Wifi роутер не видит сеть. Комп не видит маршрутизатор

Wi-fi — очень удобный способ подключения к интернету. Но возникают ситуации, когда ноутбук не видит домашнюю сеть и нет доступных подключений. Это происходит из-за ряда проблем, не связанных между собой. Почему ноутбук не видит wifi сеть? Давайте же разберемся в этом вопросе более тщательно.
Что делать если ноутбук не видит wifi? Прежде чем приступать к поиску неисправностей в устройстве, проверим домашнюю сеть на работоспособность. Это нужно для понимания причину неисправности.
Поговорим о роутере. Иногда проблемы в сети возникают из-за зависания этого оборудования. Если вы видите, что лампочки на нем мигают в нестандартном режиме, то необходимо это исправить. Для этого отключаем маршрутизатор из розетки, ждем несколько минут и вновь запускаем. Если никаких серьезных проблем или поломок не было, то это решит проблему. После этого ноутбук сможет подключиться к сети.
Если маршрутизатор зависает, то это не означает, что он не работает
Это самая непонятная проблема из всех существующих в нем. В любом случае при отсутствии соединения, его необходимо перезагрузить.
Если вы живете в районе с нестабильным напряжением электросети, то это также может повлиять на маршрутизатор. Его настройки из-за постоянного изменения напряжения могут сброситься, и он перестанет раздавать вай фай. В таких случаях нужно зайти в веб интерфейс устройства. Для этого запускаем браузер и вводим в адресную строку ip, который указан на обратной стороне маршрутизатора. Пароль и логин указаны там же.
Проверяем работоспособность ноутбука
Если проверка роутера не показала никаких неисправностей, то необходимо проверить сам ноутбук. Прежде всего исследуем работу сетевого оборудования. Все современные модели ноутбуков имеют лампочки, которые находится ниже клавиатуры. Мы должны найти ту, возле которой имеется знак антенны или чего-нибудь другого, связанного с беспроводной сетью. Если такая лампочка не горит, то нажимаем кнопку «fn» (имеется в каждом ноутбуке) + f8 или другую клавишу, которая подходит вашей модели. Если же она горит, то ничего делать не нужно.
Также проверяем сами настройки подключения. Должны быть правильно прописаны имя сети, если она не является доступной для всех устройств, и пароль от нее.
Прежде чем паниковать, необходимо просто перезагрузить ноутбук. В некоторых случаях это поможет.
Еще причины по которым ноутбук не видит wifi
Если ноутбук не видит wifi сети , то помимо всех прочих, существуют очевидные моменты, про которые мы забываем. Итак, ваше устройство может не видеть wifi сеть из-за простых причин. Рассмотрим их и ответим на вопрос о том, что делать с ними:
- Выключенный роутер. Включаем его и проблема должна решиться.
- Если вы находитесь далеко от маршрутизатора, то к нему необходимо подойти ближе или настроить wifi репитер.
- Если маршрутизатор зависает, то просто перезагружаем его.
- Выключен wifi адаптер на ноутбуке. Включаем его, при этом должна загореться специальная лампочка.
Все эти проблемы решаются очень быстро и практически не требуют специальных знаний. Теперь перейдем к более сложным причинам по которым ноутбук не видит вайфай сеть:
- Ненастроенный роутер. Существует оптимальные настройки для каждой из моделей этого устройства. Если у вас не получается настроить самостоятельно, то следует обратиться к вашему провайдеру, который сделает это с гарантией и максимально качественно.
- Если wifi сеть находит не каждое устройство. Что делать? В таких случаях необходимо лезть в настройки роутера и менять пункт «видимость».
- Поломка приемника wifi. Ноутбук — технически сложное устройство, которое запрещается самостоятельно разбирать. Если поломался домашний wifi приемник, то без помощи профессионалов не обойтись. Замена приемника может обойтись вам в приличную сумму.
- Отсутствие драйверов. Обычно такое случается после переустановки операционной системы. Для решения этой проблемы необходимо зайти на сайт производителя вашего устройства, где вы найдете все необходимые драйвера. Также можно скачать драйвер паки, которые обновят ВСЕ драйвера для вашего ноутбука. Если же причина не в этом, то подобные обновления вашему устройству никогда не повредят.
- Вирусы и другой вредоносный софт. Они могут блокировать wifi сеть и другие способы соединения с интернетом. Избавиться от них можно с помощью антивирусных программ, таких как антивирус Касперского, avira или microsoft security essentials. В некоторых случаях оптимальный вариант — переустановки операционной системы, ибо от большого числа вирусов, копившихся долгое время, избавиться очень сложно.
- Проблемы, связанные с Windows. Возникают в основном из-за пиратских копий и непонятных сборок, найденных в интернете. Необходимо пользоваться лицензионным программным обеспечением.
- Неправильный MAC адрес. Он является уникальным для каждого устройства и указан на обратной стороне маршрутизатора. Но некоторые поставщики интернета изменяют его. Если вы не знаете новый MAC адрес, то звоните вашему провайдеру. Он подскажет вам как с помощью него нормализовать доступ к вайфай.
Что делать с вышеперечисленными проблемами? К каждой из них приведено небольшое решение, но если не уверены в своих силах сделать их, то лучше обратитесь к профессионалу.
Сегодняшние технологии в сфере интернета находятся на очень высоком уровне. Это проявляется в распространении беспроводных подключениях к Сети с помощью Wi-Fi. Однако случаются ситуации, когда устройство, рассчитанное на прием такого подключения (ноутбук, планшет, смартфон), не хочет работать в нормальном режиме. Отсутствие доступа во Всемирную паутину для современных людей - это похуже «чумы», настолько сильна зависимость. В чем же причина неисправности, и каким образом ее можно починить?
Основные причины неисправности беспроводной сети
Собственно, чтобы приступить к ремонту, нужно определить первопричину, почему ноутбук не видит wifi.
Здесь стоит выделить основные категории неисправностей:
- глобальные проблемы;
- не рабочий маршрутизатор (роутер);
- неисправность модуля беспроводных сетей на устройстве;
- отсутствие драйверов сетевой платы;
- программные настройки беспроводного интернета в ОС.
Почти все причины, когда не видна сеть wifi на ноутбуке, можно устранить в домашних условиях. Но делать это нужно с крайней осторожностью, чтобы не усугубить проблему.
Глобальные неисправности Wi-Fi
К общим проблемам относится полное отсутствие интернета на линии из-за провайдера (например, профилактическое отключение инета везде), ограниченное действие роутера, ввиду чего сигнал может отсутствовать (все передающие устройства имеют ограниченный радиус действия), а также внешний фактор, например, отключение электроэнергии на центральном пульте управления компании-провайдера.

Что можно сделать в случае отсутствия беспроводного интернета по причине удаленности от роутера? Можно переместиться в комнату поближе, чтобы сигнал появился. Чем меньше препятствий (стен, комнат, бытовой техники) будет между роутером и ноутбуком, тем сильнее и стабильнее сигнал.
Проблемы с работой роутера
А вот данный тип проблем уже несколько серьезней, хотя и его можно исправить самостоятельно. Прежде всего, нужно убедиться, работает ли роутер в нормальном режиме. Для этого следует попробовать подключить через Wi-Fi другое устройство. Если сигнал будет обнаружен, то проблема исключительно в принимающем сигнал устройстве. Если же нет, то значит где-то есть поломка в самом маршрутизаторе.
На первом этапе нужно попробовать простые меры - просто отключить питание от роутера, подождать 10-20 секунд, после чего снова включить. Случается, что роутер просто «зависает», и его перезагрузка восстанавливает работоспособность. Если же это не помогло и по-прежнему ноутбук не видит wifi от роутера, нужно переходить ко второму варианту.

Нужно проверить, плотно ли вставлен в раздающее устройство входящий сетевой кабель. Случается, что из-за небольшой деформации, движения, кабель может отойти, и в результате соединение не будет установлено.
Еще один вариант, как выяснить, из-за чего ноутбук не видит wifi, заключается в прямой проверке входящего соединения. Для этого нужно подсоединить к устройству главный кабель интернета. Если доступ появится - значит проблема где-то внутри роутера или его настройках.
Важно! Иногда помехи в работе Wi-Fi могут вызвать домашние работающие приборы, например, микроволновая печь, духовка. Но это, скорее, исключение, чем правило.
Неисправности ноутбука
Здесь диапазон поиска неисправностей очень широкий, начиная с технических причин и заканчивая программным обеспечением, которое может блокировать работу в Сети. Как и в случае с роутером, почти все можно исправить самому, но нужно знать, где и что искать. Кстати, если непонятно, что делать если ноутбук не видит wifi, то лучше сразу отвезти технику в сервисный центр, где специалисты быстро устранят неисправность.
Технические причины отсутствия Wi-Fi по вине ноутбука
Здесь существует несколько вариантов. Самый распространенный - отключение на клавиатуре ноутбука кнопки беспроводного соединения. Она находится в районе клавиш F4-F5. Повторное нажатие включает Wi-Fi.

Другой вариант - отключение тумблера на передней панели устройства. Аналогичным способом нужно перевести ползунок в правое положение, и беспроводной интернет должен появиться. Как видно, эти проблемы легко решаются за несколько секунд. Но иногда причины, почему ноутбук не видит wifi, бывают и посерьезней.
Например, выход из строя сетевой платы ноута. Тут не поможет никакое мастерство и знания, если этот комплектующий элемент сгорел или не работает по другой причине. Поможет только приобретение новой платы, а некоторое врем придется побыть без интернета.
Программные проблемы с Wi-Fi подключением

В данном случае вариантов неисправности очень много, но большая часть их устраняется очень легко:
- Конфликт с антивирусной программой, установленной на ноутбуке. Вполне вероятно, что данное ПО просто блокирует доступ в Сеть. Поэтому следует его временно отключить и проверить доступ. Если возникают трудности, как подключить ноутбук к wifi с выключенным антивирусом, значит необходимо сразу же провести настройку антивируса, либо же установить какое-нибудь другое ПО.
- Брандмауэр. Стандартный сетевой защитник Windows также может добавить проблем, поэтому нужно открыть его настройки и убедиться, что заданный канал беспроводного интернета не находится в списке опасных подключений. Если присутствует, то ноутбук не видит wifi. Нужно полностью отключить брандмауэр или убрать данный канал из его черного списка.
- Технический сбой сетевых ресурсов в операционной системе. В данном случае разобраться, что делать если ноутбук не видит wifi, может быть проблематично. Иногда случается, что установка каких-либо программ влечет за собой изменения в сетевых настройках. Особенно актуальна такая проблема при инсталляции рабочих программ, криптографов, модулей, требующих работы с защищенными соединениями и прочее. Если данный факт имеет место быть, то нужно выявить источник проблемы, и попытаться сделать восстановление системы. Но об этом несколько позже.
- Установка стороннего ПО. Вполне вероятно, что установлена программа для раздачи wifi с ноутбука. При неправильных ее настройках устройство превращается просто в раздающий элемент, а на нем самом коннекта не будет. Но это очень редкая неисправность.
- А вот сбой сетевых драйверов - это самая распространенная ситуация у владельцев ноутбуков. «Кривая» установка, неоригинальная сборка - причин некорректной работы сетевых драйверов может быть очень много. Но результат печален - ноутбук не видит wifi, и даже проводное соединение отсутствует. А решение всего одно - удаление старых и установка официальных пакетов, которые можно найти на официальном сайте производителя ноутбука.
Восстановление операционной системы
Это, конечно, самое радикальное решение, и может повлечь за собой самые разные последствия. Хотя обычно восстановление системы просто откатывает Windows к более ранней точке восстановления. Если таковая, конечно, была сделана. При выполнении данной операции Wi-Fi соединение также откатится к последнему рабочему состоянию.

К слову, возникновение трудностей, как подключить ноутбук к wifi, связано и с засоренностью операционной системы всевозможным мусором, временными файлами. В результате все процессы начинают выполняться очень медленно, возникают конфликты, в том числе и в сети.
Как самый тяжелый вариант решения проблемы с доступом к интернету через Wi-Fi - полная переустановка Windows. Это самая последняя инстанция, когда все средства опробованы, но ни одно не принесло желаемого результата.
Дополнительные способы подключения Wi-Fi к ноутбуку
Есть еще несколько способов, каким образом можно проверить работоспособность беспроводной Сети на своем устройстве.

Та же программа для раздачи wifi с ноутбука (для использования этого способа нужен второй ноутбук, с установленным на нем таким софтом), поможет определить источник неисправности. Если ноут видит раздаваемый Wi-Fi, причина кроется в роутере. Если же нет - в самом устройстве. Это очень хороший способ проверить, на какой из сторон произошел дисконнект.
Кроме того, можно просто зайти в Центр управления сетями и общим доступом, перейти в меню «Изменение параметров адаптера». В появившемся окне должны появиться все установленные адаптеры, в том числе и беспроводной. Вполне вероятно, что его нужно просто включить. Либо же установить.
Послесловие
Конечно, многие из тех пользователей, которые имеют дома компьютерную технику, достаточно подкованы в плане нахождения неисправностей и их устранения. Однако Wi-Fi - это особый случай, так как требует программных навыков. Поэтому лучше не углубляться, а обратиться к специалистам-ремонтникам.
Можно выявить источник прерывания сигнала, а затем уже ремонтировать либо ноутбук, либо роутер.
К сожалению, многие из нас сталкивались с проблемой, когда ноутбук перестает находить беспроводную сеть, что создает ощутимые неудобства. Учитывая то, что ноутбук может использоваться вне дома, пользователь может остаться без интернета совсем. Причин у этого мало приятного момента может быть очень много. Но, как правило, проблема техническая, либо же в неправильной работе программного обеспечения. Чтобы понять, как справиться с проблемой, разберем ее подробнее.
Для того, чтобы понять причины неполадки и осознать, почему ноутбук не находит WiFi роутер или домашнюю WiFi сеть, необходимо знать, что такое WiFi и понимать, как данная система беспроводной связи устроена.
WiFi – это такая же локальная сеть, только без необходимости прокладки кабеля. Подключение к сети происходит через сигнал, который передается через радиоволны. Такая система получила популярность не так давно. Еще с десяток лет назад о ней никто не знал, и дистанция сигнала была значительно меньше. Если быть точным, то сигнал может быть послан на дистанцию, равную 100 км.
Кроме этого, WiFi – это зарегистрированная марка, которая очень активно развивается. В 2014 году скорость передачи данных через WiFi должна возрасти до нескольких Гбит/с.
Если говорить проще, то сейчас данный способ подключения к сети очень популярен. Почти в каждом ноутбуке есть встроенный датчик, который позволяет пользоваться беспроводной сетью. На остановках, в кафе или любых других публичных местах, владельцы устанавливают бесплатные точки доступа, что повышает уровень комфорта заведения или публичного места.
Основные причины отсутствия WiFi
Как уже говорилось выше, основные причины можно условно разделить на технические и программные. В случае с техническими, обладателю ноутбука, скорее всего, придется обратиться в сервис-центр и потратить деньги на его ремонт. В лучшем случае, разобраться с причиной плохой работы роутера.
Наличие WiFi на ноутбуке и роутере
Начать стоит с самых основ, которые можно забыть из-за спешки или невнимательности.

Необходимо убедиться, что приемная антенна находится во включенном состоянии. Если не работает кнопка WiFi, то проблема очевидна. Не на всех моделях ноутбука данный переключатель присутствует, но у некоторых он все-таки есть. Выглядит, чаще всего, не в виде кнопки, а в виде защелки. В прочем, это зависит от производителя. С переключателем может быть подпись или изображение антенны, которая и обозначает WiFi.
Если такой кнопки на модели ноутбука нет, то необходимо обратить внимание на нижнюю панель операционной системы, на иконку, рядом со временем. По изображению должно быть видно, активно ли беспроводное соединение на данный момент.
Возможно, что этой иконки на панели рядом со временем нет.
Чтобы проверить активность без помощи этой иконки, надо:

Проверка доступных сетей
Следующее, что необходимо сделать – проверить доступные сети. Возможно, роутер просто не достает до антенны ноутбука и по этой причине к сети невозможно подключиться .
Для этого необходимо:
- нажать на иконку сети в правом нижнем углу, на нижней панели, рядом со временем.
- в ыбрать пункт «Подключиться к сети» и выбрать нужную точку доступа. Скорее всего, точка доступа будет не одна, так как можно увидеть соседские или какие-либо другие роутеры. Но, в большинстве случаев, на точку доступа ставят пароль, защищая, таким образом, от посторонних пользователей.
Видео: Что делать, если ноутбук ASUS не может найти Wi-Fi
Ноутбук не видит WiFi сеть: основные причины
Почему ноутбук не видит WiFi сеть? Возможно, решение проблемы находится прямо перед вами и занимает всего пять секунд времени. Но бывают и более тяжелые случаи. Рассмотрим самые распространенные варианты.
Роутер
Стоит убедиться, что роутер включен. Его работу можно легко определить по световым индикаторам. После подключения, посмотрите соответствующие иконки в инструкции к роутеру и определите, активно ли беспроводное подключение.

Если роутер совсем не реагирует, то проблема чисто техническая. При таком раскладе, стоит искать проблему в проводах, блоке питания или нести роутер в ремонт. Как правило, роутер проще заменить на новый, чем отдавать его в сервис-центры на осмотр.
Драйвера
Как известно, любое оборудование требует программного обеспечения, которое гарантирует стабильную работу. Если ноутбук не обнаруживает WiFi, то стоит проверить драйвера. Даже если они установлены, рекомендуется их обновить.
Проверку драйверов можно осуществить через панель управления. В разделе «диспетчер устройств» есть строка «сетевые адаптеры», в которой должно быть наименование роутера, если проблема именно в драйверах. Нажмите правой кнопкой мыши по нему и посмотрите версию драйвера. Сравните ее с настоящей версией, которую можно найти в интернете.

Если версия устарела, то скачайте новую и установите. Лучше всего качать с официальных источников. Драйвера к оборудованию распространяются разработчиками бесплатно, и не стоит за зря рисковать «здоровьем» своей операционной системы.
Дистанция сигнала
В случае, если после поиска сети появляется ответ: «Нет доступных подключений» — подумайте о сигнале. В квартирах такой вариант не слишком актуален, так как современные роутеры обладают сильным сигналом и распространяют его достаточно далеко. Но в частных домах или других местах, где расстояние может быть довольно большим, сигнал просто может не доходить до ноутбука. Поэтому не стоит удивляться, если интернет внезапно пропал, когда вы гуляли по дому или двору.
Mac-адрес
Существуют ситуации, когда подключиться удалось, но роутер не видит интернет через мой WiFi или перестал видеть. При использовании услуг некоторыми провайдерами, пользователь не может просто так поменять сетевой адаптер, так как изменяется Mac-адрес.
Mac-адрес написан на каждом роутере и пользователю достаточно позвонить оператору, чтобы новый адрес привязать в замену старому. Возможно, вас попросят продиктовать его полностью или уточнить только последние несколько значений всего номера.
Антивирус или сторонние программы
Сторонние программы, установленные на ноутбук, могут конфликтовать с драйверами или мешать корректно, устанавливать интернет-соединение, что часто бывает когда устройство видит wifi но не подключается. Кроме того, иногда антивирусы мешают создать подключение. Если есть возможность, то лучше попробовать сперва подключить интернет без роутера. В случае, если все хорошо, то виноваты не программы.
Помимо перечисленных, причин может быть очень много. В основном, разнообразие причин складывается из-за неполадок в работе операционной системы. Поэтому, если ничего не помогает, попробуйте переустановить вашу операционную систему. Возможно, все проблемы идут именно отсюда.
Ноутбук не видит WIFI сеть на Windows7/на Windows 8/на WindowsXP
Тем, кто задаётся вопросом, почему ноутбук не видит wifi Windows 7, прежде всего, нужно попробовать ручное включение беспроводной сети.
Для этого необходимо:

В ОС Windows 8 активность проверяется через пункт «Настройки ПК». Далее необходимо выбрать строку «беспроводная связь» и переместить ползунок в правой части меню в состояние «Вкл».
Беспроводная сеть при использовании ОС Windows XP не требует ручного включения и, как правило, подключается, как и Windows 7. Достаточно активировать ее через панель управления или через значок беспроводной связи через нижнюю панель системы.
Видео: как создать и настроить WI-FI сеть
Как настроить беспроводную сеть
Для комфортного использования сети некоторые пользователи прибегают к настройкам. Обычно, хватает стандартных настроек, но если есть желание, то можно покопаться в личном кабинете. Именно через личный кабинет осуществляется изменение параметров.
Логин и пароль указывают производители роутера, и найти эти данные можно в инструкции. Там же указан и адрес, который выведет вас в личный кабинет. Лучше всего заменить стандартные данные, чтобы никто не мог ими воспользоваться.
Все остальные настройки производятся на самом ноутбуке, и устанавливаются они с помощью центра управления сетями.
WiFi без интернета из-за Windows
Бывают редкие случаи, когда сама операционная система не хочет определять беспроводное подключение и показывает, что внешней сети нет совсем. Такой вариант может быть при использовании не лицензионных ОС. Некоторые предпочитают пользоваться любительскими сборками, которые не так нагружают систему и позволяют больше выжимать из железа.

Другой причиной может быть «засор» системы. Системные папки, со временем, забиваются ненужными файлами и если не проводить дефрагментацию, то процессор будет нагружаться все больше. Антивирусы тоже не могут вечно держать ноутбук в чистоте.
В любом случае, все проблемы с ОС решаются простой переустановкой. После переустановки Windowsвсе должно заработать. Таким образом, решение проблемы заключается лишь в работоспособности роутера, включенном WiFi на ноутбуке или в наличии необходимого ПО. При соблюдении этих пунктов WiFi не будет предоставлять трудностей, и будет радовать пользователя стабильной работой.
Все владельцы лэптопов рано или поздно могут столкнуться с тем, что ноутбук не видит wifi. Сложность в принципе распространенная, и часть решений поможет любым пользователям беспроводных сетей. Статья даст полноценный ответ на вопрос что делать если ноутбук не видит wifi сети. Рассмотрим, какие причины могут привести к таким последствиям, как бороться с возникшей трудностью и нюансы устранения на различных платформах.
Случай, когда ноутбук не видит вообще Wi-Fi сетей
В таких случаях при включении вы не обнаруживаете беспроводных сетей, как таковых. В “трее” (пространство, которое по дефолтным настройкам находится в нижнем правом углу и представляется в виде строки с пометками) вместо значка подключения вы увидите красный крестик. Возможно также, что значок будет стандартным, но компьютер не видит Wi-Fi, а вы уверены, что беспроводные сети в радиусе приемника есть (легко проверить с помощью телефона или другого приспособления с вайфай адаптером). Затруднение явное, и в другом случае, пришлось бы вызвать мастера, но прочитав эту статью появится возможность решить такую загвоздку самому.
Причины
- Самая частая причина почему ноутбук не видит WiFi – выключенный беспроводной адаптер ноутбука. Зачастую его случайно выключают вручную, хотя бывают случаи, когда это происходит по вине установленного программного обеспечения. Он бывает выключен системно, комбинацией кнопок на клавиатуре или в меню беспроводных сетей. Также возможно физическое отключение посредствам кнопки на корпусе ноутбука.
- Возможной причиной сложности является отсутствие или некорректная установка драйверов сетевой карты, при инсталляции неправильной версии ПО (Программное Обеспечение) для сетевой карты, или сбоем в установке.
- Причиной того, что ноут перестал видеть сеть бывает отсутствие активных беспроводных сетей в радиусе действия аппарата.
Способы устранения
Случай, когда ноутбук не видит конкретной сети
Сложность, когда ваш ноутбук не видит WiFi тоже решается. Допустим, прибор не находит сеть роутера, а сигналы из соседнего офиса или здания видит без затруднений. Такая трудность озадачивает, особенно, если искать решение в лэптопе (не всегда неисправность находится именно в компьютере, иногда не ловит Wi-Fi из-за сторонних причин).
Возможные причины
Причина того что ноутбук не находит конкретную сеть, очень часто (примерно в 85% случаев) одна. Из-за того, что беспроводные сети вошли в нашу жизнь очень плотно, зачастую в больших городах на один сигнал приема находится порядка 10 раздающих интернет роутеров. Каждая новая, появляющаяся точка доступа, ищет свободный диапазон. В настройках беспроводных сетей, по большей части установлен автоматический поиск диапазона. При включении ноутбука, он не находит WiFi потому, что случайно настроился на диапазон соседнего вайфай соединения.
Решение проблемы
Нюансы на Windows 10
- Если ваш ноутбук с установленной виндовс 10 не видит вай фай, попробуйте вместе с шириной канала (как было написано в инструкции выше), поменять и название сети, или как эта опция была описана в интерфейсе “SSID”. Измените “Регион” в этом же окне настроек.
- Одна из частых трудностей на “десятках” – драйвера. Обязательно проверьте их и на всякий случай переустановите. В данной операционной системе не редко сбоят беспроводные адаптеры из-за некорректной работы драйверов.
Проблема некорректного отображения или полного отсутствия доступных wifi сетей встречается достаточно часто и затрагивает не только ноутбуки, но и стационарные компьютеры, планшеты, смартфоны и т.д.
Возможных причин того, что плохо работает интернет на ноутбуке через wif достаточно много. Чтобы правильно подобрать вариант решения данной проблемы нужно оценить, к какому именно «сценарию» относиться ваша ситуация: ноутбук вообще перестал видеть wifi сети (т.е. полный «игнор» беспроводных подключений) или же ноутбук не видит wifi от какой-то одной точки доступа, без труда определяя другие источники сигнала вай фай.
Почему не работает wifi на ноутбуке?
Для начала стоит разобрать наиболее распространенный сценарий – полное «игнорирование» компьютером всех беспроводных сетей. Т.е. вы уверены, что:
- - роутер нормально раздает сигнал и точка доступа «открыта» для подключения;
- - поблизости есть другие доступные сети wifi;
- - остальные девайсы (например, сотовый телефон) без проблем определяют активные источники беспроводного сигнала.
Но при этом ваш ноутбук ни одну сеть wifi не находит и к интернету не подключается – т.е. вообще перестал работать вай фай на ноутбуке.
- 1. Для решения данной проблемы в первую очередь стоит проверить, включен ли вообще «адаптер беспроводной сети». Для этого:
- - откройте «Диспетчер устройств», в «дереве устройств» выберите «Сетевые адаптеры»;
- - в открывшемся списке должен находиться адаптер вашей беспроводной сети (название которого зависит от модели устройства и уточнить данный параметр можно в документации к ноутбуку);
- - возле названия адаптера не должно быть треугольного желтого значка с восклицательным знаком - он означает, что адаптер беспроводной сети отключен, или установленный и используемый ноутбуком сетевой драйвер работает некорректно;
- - чтобы нажмите на него правой кнопкой мышки и нажмите «Включить/Подключить»;
- - если некорректно работает драйвер – скачайте и установите актуальную версию программы для вашего ноутбука. Или удалите устройство через «Диспетчер устройств» (предварительно скачайте нужный драйвер - для подстраховки) и перезагрузите ПК - адаптер должен появиться автоматически.
Кроме того, проверить адаптер можно через «Панель управления» - «Центр управления сетями и общим доступом»: если адаптер включен, то должен быть раздел или «Адаптер беспроводной сети» или «Беспроводной адаптер».
- 2. Возможно, ноутбук не видит вай фай по причине того, что сеть отключена сочетанием клавиш или специальным переключателем на корпусе: для владельцев ноутбуков данная причина наиболее актуальна.
Стоит обратить внимание на сочетание клавиш «FN+F2»/ «FN+F3»/ «FN+F9»/ «FN+F12» (в зависимости от модели ноутбука) - данная комбинация включает/ отключает сеть и предназначена в основном для тех, кто часто совершает авиаперелеты (соответственно, такой режим называется«В самолёте» - похожая функция есть у большинства современных смартфонов и планшетов).

- 3. Если же ноутбук перестал видеть wifi после того, как устройство разбирали (для очистки от пыли апгрейда), то, возможно, во время разбора был физически отключен беспроводной модуль или нарушена целостность проводов подключения. В таком случае решением проблемы, соответственно, будет подключение адаптера (а в случае физической неисправности – замена его на работающий модуль).

Почему ноутбук не видит wifi, а другие устройства роутер видят?
Теперь рассмотрим ситуацию, когда ноутбук выборочно не видит «wifi» сети. Стоит отметить, что большинство проблем с беспроводными сетями можно решить с помощью обновления сетевых драйверов.
Итак, есть некая сеть, которая работает и отображается на других устройствах, но ноутбук с великим упорством не хочет её видеть. Сделать можно следующее:
Это что касается непосредственно компьютера, однако виновником того, что ноутбук не видит вай фай роутер, может быть сам источник беспроводного сигнала.
- - проверьте актуальность установленной прошивки на маршрутизаторе: если прошивка устарела, то, соответственно, обновите её до наиболее «свежей» версии;
- - сбросьте конфигурацию роутера к значению по умолчанию (заводские настройки) и заново настройте маршрутизатор;
- - в некоторых случаях помогает установка более старой версии прошивки, с настройкой конфигурации сети и с последующим обновлением прошивки.
Таким образом, наиболее актуальным и действенным решением проблемы «ноутбук не ищет вай фай» является проверка работоспособности wifi модуля и установка актуальных драйверов.
Во избежание подобной проблемы стоит регулярно (вручную или с помощью специальных программ).
- Информатизация и образование Стратегическое позиционирование вузовской науки: инсайдерское видение и государственная позиция
- Становление патопсихологии
- Имбирный чай — рецепты приготовления
- Как приготовить тортилью
- Критерии и порядок канонизации святых в русской православной церкви Начало Бытия Церкви, Ее рост и Ее назначение
- Имя Серафима в православном календаре (Святцах)
- Пастырь и учитель. Духовник Царской Семьи. На Полтавской кафедре
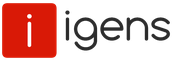
 Live Journal
Live Journal Facebook
Facebook Twitter
Twitter