Как выделить объекты расположенные в разных местах. Как выделить сложный объект в Фотошопе

Рассмотрим формальные правила, которые могут быть использованы для выделения информационных объектов, отвечающих требованиям нормализации. Требуется:
1. на основе описания предметной области выявить документы и их реквизиты, подлежащие хранению в базе данных;
2. определить функциональные зависимости между реквизитами;
Замечание
Функциональную зависимость реквизитов можно изобразить графически в виде линий со стрелками, идущих от ключевого реквизита к описательному (зависимому). Эти зависимости целесообразно отразить непосредственно в таблице, где представлен состав реквизитов, сгруппированных по документам (табл. 2).
Таблица 2. Функциональная зависимость реквизитов
3. выбрать все зависимые реквизиты и указать для каждого все его ключевые реквизиты, т.е. от которых он зависит (один или несколько);
Замечание
В случае транзитивной зависимости некоторые реквизиты являются одновременно зависимыми и ключевыми и соответственно будут представлены в группе зависимых и ключевых.
4. сгруппировать реквизиты, зависимые от одинаковых ключевых реквизитов (полученные группы зависимых реквизитов вместе с их ключевыми реквизитами образуют информационные объекты).
После выделения информационных объектов надо дать окончательное их описание. Совокупность выделенных информационных объектов позволяет получить информационно-логическую модель, не требующую дальнейших преобразований для создания реляционной базы данных, отвечающей требованиям нормализации.
Практическая часть
Пусть необходимо построить базу данных, содержащую информацию о лечебном профилактическом учреждении:
списки пациентов;
перечень причин нетрудоспособности;
статистику по заболеваемости;
информацию о выданных листках нетрудоспособности.
1. в результате анализа предметной области были выявлены документы-источники для создания базы данных: «Листок нетрудоспособности» (рис. 3) , «Список врачей» (рис. 4).

Рис. 3. Листок нетрудоспособности

Рис. 4. Список врачей отделения
Замечание
Документы предметной области не только дают возможность выявить структуру данных, но также являются основой для разработки форм ввода-вывода и отчетов.
2. Определим функциональные зависимости между реквизитами документов «Листок нетрудоспособности», «Список врачей», предварительно включив их перечень в таблицу (см. табл. 3).
Таблица 3. Функциональные зависимости реквизитов

Из анализа документа «Список врачей» очевидно, что такие реквизиты, как НАЗОТД (Название отделения), ТЕЛ (Телефон), ЗАВ_ОТД (Зав. отделением), являются описательными и каждый из них зависит только от ключевого реквизита КОТД (Код отделения), который в то же время выполняет роль общего идентификатора списка врачей отделения.
Реквизиты ФИО_ВРАЧ (Фамилия, имя, отчество врача), ДОЛЖ (Должность) однозначно определяются ключевым реквизитом ИД_ВРАЧ (Идентификационный номер) врача.Обратим внимание на связь реквизитов НАЗОТД и ИД_ВРАЧ. В этой функциональной зависимости выполняется необходимое условие, т. е. одному значению ключа ИД_ВРАЧ соответствует одно значение зависимого реквизита НАЗОТД, поскольку врач числится на конкретном отделении. Таким образом, реквизит НАЗОТД играет роль описательного реквизита для преподавателя с идентификатором ИД_ВРАЧ.
Внимание!
Реквизит НАЗОТД одновременно выступает в роли описательного реквизита в одной связи и ключевого- в другой связи. Таким образом, здесь мы сталкиваемся с транзитивной зависимостью. Реквизит НАЗОТД транзитивно зависит от ИД_ВРАЧ через НАЗОТД. Тем не менее, специальных действий по расщеплению этой зависимости не потребуется при использовании приведенных правил.
2. Выявляем ключевые и описательные реквизиты документа-источника «Список врачей» и составляем таблицу 4. Под ключевыми реквизитами понимаются поля из которых выходят стрелки функциональных зависимостей.
Таблица 4. Соответствие описательных и ключевых реквизитов

3. Сгруппируем реквизиты, зависимые от одних и тех же ключевых реквизитов, и объединим их с ключевыми реквизитами в один информационный объект (см. табл. 5).
Таблица 5. Группировка реквизитов по информационным объектам

Если первые три информационных объекта таблицы 5 (ПРИЧИНЫ, ОТДЕЛЕНИЕ, ВРАЧ) соответствуют третьей нормальной форме, то информационный объект БОЛЬНОЙ, как отмечалось выше из-за не уникальности ключевого реквизита ФАМ_Б не соответствует требованию нормализации. Решение возникшей проблемы осуществляется двумя способами:
Добавление дополнительного поля с уникальным идентификатором больного (номер паспорта, номер полиса обязательного медицинского страхования и т.д.);
Создание составного ключа, содержащего несколько полей позволяющих однозначно идентифицировать объект.
На практике проще пойти по первому пути, однако в учебных целях, чтобы научиться создавать составные уникальные ключи, выберем второй путь. Составной ключ в нашем случае может содержать поля ФАМ_Б, ИМЯ_Б, ОТЧ_Б, ДРОЖ. В этом случае таблица 5 трансформируется к следующему виду:
Таблица 6

Таким образом используя формальные правила описанные в теоретической части, выявлено пять информационных объектов предметной области соответствующих третьей нормальной форме.
4. Для определения структуры базы данных необходимо составить таблицу связи информационных объектов (табл. 7).
Таблица 7

При составлении схемы данных, каждый информационный объект отображаем структурой соответствующей реляционной таблицы, то есть перечнем полей, каждое из которых соответствует одному из реквизитов объекта. Ключевые реквизиты объекта образуют уникальный ключ реляционной таблицы. Устанавливаем связи между таблицами по одинаковым полям (ключам связи), отображая связи соответствующих информационных объектов (см. табл. 7).

Рис. 5. Логическая структура реляционной базы данных предметной области «Лечебное профилактическое учреждение»
5. По полученному от преподавателя варианту задания необходимо, используя изученные формальные правила выделения информационных объектов, составить структуру реляционной базы данных. Ответ должен содержать:
Таблицу функционально зависимых реквизитов;
Таблицу соответствия описательных и ключевых реквизитов;
Таблицу группировки реквизитов по информационным объектам;
Таблицу связи информационных объектов;
Логическую структуру реляционной базы данных.
Резюме
Прочитав эту главу, вы усвоили основные приемы создания часто используемых объектов (отрезок, окружность, прямоугольник) и достаточно экзотических (эллипс, сплайн и т. п.).
Кроме того, из этой главы вы узнали о том, что все объекты в зависимости от их свойств лучше группировать на различных слоях, чтобы в дальнейшем было лучше управлять ими.
Глава 3 Выделение, перемещение и копирование объектов
Выделение объектов
Добавление и удаление объектов из набора
Выделение объектов с помощью фильтров
Перемещение объектов
Копирование объектов
Целью данной главы является дальнейшее освоение базовой техники работы c объектами в системе AutoCAD 2010. Прочитав ее, вы должны освоить различные способы выделения одного объекта или группы, а также перемещение и копирование объектов.
Многообразие инструментов быстрого редактирования и трансформации объектов с минимальными усилиями является одним из ключевых средств повышения продуктивности при работе в AutoCAD 2010.
В предыдущей главе мы говорили о создании новых объектов. Однако при формировании примитивов можно запросто ошибиться, например задав не те координаты, и поэтому нередко возникает необходимость видоизменить существующую модель. Если при традиционном черчении вы должны были стереть линию и затем нарисовать заново в нужном месте, то в AutoCAD достаточно просто отредактировать существующую графическую информацию.
Чтобы изменить какой-либо объект (группу объектов), мы должны указать их, то есть выделить примитивы, которые нуждаются в редактировании. Выделение примитивов в большинстве случаев интуитивно понятно и не вызывает затруднений. Но, кроме простейших методов выделения, в AutoCAD существует много других способов выбора объектов. Нередко бывает так, что воспользоваться, например, таким инструментом, как фильтр выделения, намного проще, чем множество раз щелкать на нужных примитивах, чтобы добавить их в набор выделения.
Рассмотрим различные способы выделения объектов в контексте их редактирования. Все основные инструменты редактирования находятся на вкладке Home (Основная) в группеModify (Редактирование) ленты (рис. 3.1), а также в меню Modify (Редактирование) и на панели инструментов Modify (Редактирование).
Рис. 3.1. Группа Modify (Редактирование) вкладки Home (Основная) ленты
Существуют два подхода к редактированию объектов:
Запуск команды редактирования и последующее выделение объектов, которые вы хотите изменить (метод verb/noun (глагол/существительное));
Выбор объектов для изменения и последующий запуск команды редактирования (метод noun/verb (существительное/глагол)).
Терминология noun/verb (существительное/глагол) может сначала показаться слегка обескураживающей, но если вы будете считать, что существительные представляют объекты (линии, круги, текст и т. д.), а глаголы – действия (перемещать, копировать, вращать и т. п.), то она приобретет следующий смысл:
noun – начерченный объект;
verb – команда редактирования.
Выбором режима noun/verb (существительное/глагол) и другими свойствами выделения объектов можно управлять на вкладке Selection (Выделение) диалогового окна Options (Параметры), показанного на рис. 3.2.
Рис. 3.2. Вкладка Selection (Выделение) окна Options (Параметры)
Диалоговое окно Options (Параметры) вы можете открыть следующими способами:
Щелкнув на кнопке с буквой «А» и нажав кнопку Options (Параметры) в правом нижнем углу появившегося меню;
Щелкнув правой кнопкой мыши на области командной строки и выбрав в контекстном меню пункт Options (Параметры);
Щелкнув правой кнопкой мыши на графическом экране при отсутствии выделенных объектов и выбрав в контекстном меню пункт Options (Параметры).
При использовании метода verb/noun (глагол/существительное), когда сначала вызывается команда редактирования, требуется набор выделения, для указания которого программа AutoCAD выводит в командной области следующее приглашение:
Select objects:
Теперь ваша очередь начать выделение объектов для редактирования на чертеже. AutoCAD повторяет приглашение Select objects:, пока вы не завершите выделение, нажав клавишу Enter. Такой подход позволяет создать набор выделенных объектов, используя разнообразные методы выделения, – от выбора отдельных объектов с помощью мыши до различных вариантов группового выделения.
В режиме выделения программа AutoCAD заменяет перекрестье указателя мыши маленьким квадратиком, который называется отборочной рамкой (Pickbox). Отборочная рамка, размер которой регулируется в настройках, помогает выбрать объект одним щелчком, не прибегая к точным манипуляциям.
Совет
Вы можете управлять размером отборочной рамки с помощью ползунка Pickbox size (Размер отборочной рамки), расположенного на вкладке Selection (Выделение) диалогового окна Options (Параметры), которое показано на рис. 3.2.
При выборе одного или более объектов программа обычно выделяет их пунктирными линиями. Группа объектов, выбранная для работы, называется выбранным множеством, илинабором выделения.
Операции выделения можно разделить на индивидуальные (выделение одного объекта) и групповые, или множественные (выделение сразу целой совокупности объектов). Для индивидуального выделения достаточно простого щелчка кнопкой мыши на объекте.
Рассмотрим основные способы группового выделения объектов для дальнейшей обработки в ответ на приглашение Select objects: в командной области. Варианты выделения объектов включают следующие режимы:
Window (Рамка);
Crossing (Пересечение);
Window Polygon (Рамка-многоугольник);
Crossing Polygon (Пересечение с многоугольником);
Fence (Линия выбора);
Previous (Предыдущий);
Last (Последний);
All (Все);
Multiple (Несколько).
Window (Рамка)
Этот режим служит для выделения объектов, полностью попадающих внутрь прямоугольной рамки. Рамку определяют указанием начальной точки в любом месте области рисования и перемещением указателя мыши вправо. При этом в командном окне выводится приглашение указать противоположный угол:
Specify opposite corner:
Направление, в котором вы перемещаете указатель мыши (влево или вправо) для указания второго угла, играет существенную роль. Так вот, чтобы воспользоваться режимом выделения Window (Рамка), необходимо задать второй угол правее первого. Обратите внимание на то, что в этом режиме выделения рамка имеет синий цвет.
Если какой-нибудь объект выделяемого набора не полностью находится внутри прямоугольной области, то он не будет включен в набор выделения. Выбирать можно только отображаемые на экране объекты. На рис. 3.3 в набор выделения попадут только треугольник и отрезок, а окружность и пятиугольник останутся невыделенными, поскольку части этих двух фигур находятся за пределами прямоугольной рамки.
Рис. 3.3. Выделение объектов с использованием режима Window (Рамка)
В результате выделения получится набор, изображенный на рис. 3.4. Обратите внимание на то, что выделились только примитивы, полностью попавшие в рамку.
Рис. 3.4. Результат выделения в режиме Window (Рамка)
Crossing (Пересечение)
Как и предыдущий, этот режим позволяет выделять все объекты, полностью находящиеся внутри прямоугольной рамки, а также объекты, которые рамка пересекает. Рамка, имеющая зеленый цвет (он символизирует режим выделения Crossing (Пересечение)), определяется расположением первой угловой точки в нужном месте и перемещением указателя мыши влево от первой точки. В этом случае AutoCAD также выводит приглашение указать противоположный угол:
Specify opposite corner:
На рис. 3.5 в набор выделения входят окружность, треугольник, отрезок и пятиугольник, хотя каждая фигура лишь частично попадает в прямоугольную рамку.
Рис. 3.5. Выделение объектов с использованием режима Crossing (Пересечение)
В результате выделения получится набор, изображенный на рис. 3.6. Выделенными оказались все объекты, которые хоть как-то были затронуты рамкой.
Рис. 3.6. Результат выделения в режиме Crossing (Пересечение)
Window Polygon (Рамка-многоугольник)
Этот режим подобен Window (Рамка), но в отличие от него позволяет указывать область в виде многоугольника. Многоугольник формируется путем последовательного выбора точек около объектов, которые вы хотите выделить. Форма многоугольника может быть произвольной, но его стороны не должны пересекаться между собой (рис. 3.7). Если все точки, определяющие многоугольник, выбраны, нажмите клавишу Enter. В результате выделятся только те объекты, которые полностью находятся внутри многоугольника.
Рис. 3.7. Выделение объектов с использованием режима Window Polygon (Рамка-многоугольник)
Для выбора режима Window Polygon (Рамка-многоугольник) в ответ на приглашение Select objects: введите команду WP и нажмите клавишу Enter. Параметр Undo в запросе Specify endpoint of line or : позволяет отменить выбор самой последней точки многоугольника.
Crossing Polygon (Пересечение с многоугольником)
Данный режим похож на Window Polygon (Рамка-многоугольник), но выделяет все объекты, находящиеся внутри или имеющие пересечение с границей многоугольника. То есть если часть объекта находится внутри области многоугольника, то весь объект включается в набор выделения.
Для выбора режима Crossing Polygon (Пересечение с многоугольником) в ответ на приглашение командной строки Select objects: введите команду СP и нажмите клавишу Enter. Параметр Undo позволяет отменить выбор самой последней точки многоугольника.
Совет
Все варианты группового выделения объектов, которые опираются на множество точек, располагают параметром Undo, позволяющим отменить только что выбранные точки, поэтому вы можете переставить ошибочную точку, не отменяя и не повторяя выбор правильных точек. Для использования возможности Undo введите команду U в ответ на приглашение ввести следующую точку, и последняя выбранная точка будет удалена из набора выделения.
Fence (Линия выбора)
Режим Fence (Линия выбора) напоминает режим Crossing Polygon (Пересечение с многоугольником), но в отличие от него последнее звено ломаной линии, замыкающей границу многоугольника, отсутствует. В этом режиме выделяются только те объекты, которые пересекаются линией выбора (рис. 3.8).
Рис. 3.8. Выделение объектов с использованием режима Fence (Линия выбора)
В отличие от режимов Window Polygon (Рамка-многоугольник) и Crossing Polygon (Пересечение с многоугольником) линия выбора может пересекаться сама с собой и иметь совпадающие участки.
Для выбора режима Fence (Линия выбора) в ответ на запрос Select objects: введите команду F и нажмите клавишу Enter.
В результате выделения получится набор, изображенный на рис. 3.9.
Рис. 3.9. Результат выделения в режиме Fence (Линия выбора)
Previous (Предыдущий)
Программа AutoCAD запоминает последний набор выделения и позволяет использовать его повторно с помощью режима Previous (Предыдущий). То есть режим предоставляет возможность выполнения нескольких операций над одним и тем же набором объектов. Например, если вы скопировали набор объектов и теперь хотите еще переместить их куда-нибудь, нужно вызвать команду MOVE и в ответ на приглашение Select objects: ввести команду P, чтобы снова использовать тот же набор выделения.
Last (Последний)
Этот режим является простым способом выделения последнего созданного объекта, видимого в данный момент. Если в режиме Last (Последний) в процессе выделения был включен более чем один объект, применение команды Undo удалит из набора выделения все объекты, которые были выбраны в этом режиме.
Для выбора режима Last (Последний) в ответ на приглашение Select objects: введите команду L и нажмите клавишу Enter.
All (Все)
Данный режим выделяет все объекты рисунка, в том числе находящиеся на выключенных слоях.
Для выбора режима All (Все) в ответ на запрос Select objects: введите команду ALL и нажмите клавишу Enter. Команда All (Все) должна быть введена полностью, без сокращений, в отличие от команд других режимов выделения. Кроме того, чтобы выделить все объекты, вы можете воспользоваться сочетанием клавиш Ctrl+A, как и в других приложениях Windows.
Multiple (Несколько)
Программа AutoCAD выполняет полное сканирование экрана каждый раз, когда происходит выделение объекта. Режим Multiple (Несколько) позволяет выделить несколько объектов без задержки, и при нажатии клавиши Enter все точки будут выбраны за одно сканирование экрана.
Если рисунок достаточно загроможден, выделение одного или более объектов может быть затруднительным. Часто это невозможно сделать с помощью перечисленных режимов. Например, при тесном взаимном расположении двух объектов программа выделяет только один объект при многократном выборе точки, касающейся обоих объектов. Режим Multiple (Несколько) исключает повторное выделение объекта, уже включенного в набор выделения. Во многих случаях использование режима Multiple (Несколько) является оптимальным вариантом.
Для включения режима Multiple (Несколько) в ответ на приглашение командной области Select objects: введите команду M и нажмите клавишу Enter.
Транскрипт
1 УРОК 9 Выделение объектов Способы выделения объектов При разработке чертежей постоянно требуется выделять объект для его редактирования. В данном уроке рассматриваются основные средства выделения объектов, предусмотренные системой КОМПАС-3D V10 для редактирования объектов чертежей. При использовании команд редактирования система запрашивает выбор одного или нескольких объектов для обработки. Этот комплект объектов называется набором выбора. Можно интерактивно добавлять объекты в комплект или убирать их из комплекта. Выделенные объекты отображаются на экране зеленым цветом. После выделения нужных объектов можно приступать к их редактированию: перемещению (сдвигу), масштабированию, повороту, деформации и т. д. (см. урок 10). Отменить выделение объектов можно как всегда щелчком ЛК мыши в любой области экрана. В предыдущем уроке 8 мы с вами рассмотрели, как можно выполнить простой и эффективный выбор (выделение) объектов с помощью мыши. В системе КОМПАС-График для выделения объектов применяются четыре способа: 1-й способ выделение единичных объектов мышью. Поочередное указывание курсором на графические единичные объекты (примитивы) и щелчки ЛК мыши; 2-й способ выделение объектов рамкой без вызова команды; 3-й способ выделение объектов с помощью команд панели инструментов Выделение; 4-й способ режим перебора объектов. С первым и вторым способами выделения единичных объектов вы познакомились в предыдущих уроках, и он не вызовет у вас каких-либо затруднений.
2 Урок 9. Выделение объектов 163 Панель инструментов Выделение В этом случае выделение объектов производится с помощью команд панели инструментов Выделение (см. рис. 3.8) или команды пункта Выделить из Строки меню. В течение всего процесса разработки чертежей по необходимости нужно использовать все кнопки этой панели инструментов или команды выпадающего меню. Далее для практики создайте чертеж платы, как на рис Размеры задайте произвольно, только необходимо соблюсти симметричность детали с помощью вспомогательных линий. Сохраните его как Эскиз 5. Рис Эскиз 5 Команда Выделить все кнопка Выделить все. Команда Выделить все применяется в том случае, когда необходимо выделить все объекты, которые имеются на экране. Причем если какие-либо объекты уже выделены, то указанный элемент будет к ним добавлен. Для отмены выделения объекта или группы объектов нужно щелкнуть ЛК мыши в любом свободном месте документа. Щелчок вне объекта отменяет его выделение, и он восстанавливает цвет по умолчанию. Команда Выделить объект указанием кнопка Выделить объект указанием. Команда Выделить объект указанием применяется в том случае, когда необходимо выделить несколько единых объектов. Например:
3 164 Часть I. Двумерное проектирование щелкните ЛК мыши по кнопке Выделить объект указанием. Ловушкой по очереди выберите все окружности на рис Для проведения операций редактирования вы можете сразу вызвать любую команду из панели инструментов Редактирование (см. урок 10); В НИМАНИЕ! Все выделенные объекты редактируются группой, т. е. если производится сдвиг всех выделенных окружностей, то они сдвигаются все сразу относительно базовой точки. нажмите кнопку Прервать команду. Команда Исключить объект указанием кнопка Исключить объект указанием. Кнопка Исключить объект указанием применяется в том случае, когда необходимо отменить выделение отдельного объекта. Например, вы случайно выделили объект. Для исключения данного объекта из группы выбора: подведите курсор к кнопке Выделить объект указанием и нажмите ЛК мыши; через несколько секунд появится расширенная панель команд с кнопкой Исключить объект указанием (рис. 9.2); Рис Панель инструментов Выделение с выпадающей панелью Выделить объект указанием ВНИМАНИЕ! Кнопки Выделить объект указанием и Исключить объект указанием выглядят одинаково, отличаются только цветом. Выделенная кнопка зеленая, а в случае исключения красная. Последующие кнопки точно так же: если выделить зеленая, исключить красная. переведите курсор на кнопку Исключить объект указанием. Курсор преобразовался в "ловушку";
4
Урок 9. Выделение объектов 165 "ловушкой" выберите элементы, с которых надо снять выделение. То есть подведите "ловушку" к объекту (он меняет цвет на красный) и щелкните ЛК мыши. Можно исключить произвольное количество выделенных объектов. Команда Выделить рамкой кнопка Выделить рамкой. Команда Выделить рамкой применяется для выделения объектов активного документа с помощью прямоугольной рамки. Вы уже выполняли данную операцию, указывая курсором первую и вторую вершины прямоугольной рамки. Элементы, полностью попавшие в заданную рамку, будут выделены. Можно выделить группу объектов. Для этого нажмите клавишу
5 166 Часть I. Двумерное проектирование Рис Выделение объектов двумя рамками Кнопка Выделить вне рамки позволяет выделить все объекты вне прямоугольной рамки. Объекты или их элементы, оставшиеся вне рамки, будут выделены зеленым цветом. Кнопка Исключить вне рамки позволяет отменить выделение объектов, не попавших в заданную прямоугольную рамку. Команда Выделить секущей рамкой кнопка Выделить секущей рамкой. Командой Выделить секущей рамкой можно выделить объекты, полностью или частично попавшие в заданную прямоугольную рамку выбора (т. е. те объекты, которые пересекаются с основным объектом). За один вызов команды можно задать произвольное количество секущих рамок. На практике данной кнопкой выделяют те элементы, которые необходимо увеличить для простановки размеров. Например, различные проточки валов, канавки для резьбы и уплотнения и т. д. Начертите Эскиз 6 (рис. 9.4).
6 Урок 9. Выделение объектов 167 Рис Эскиз 6 Теперь представьте себе, что вам необходимо нарисовать канавку для выхода резца. В данном случае нарисовать канавку не представляется возможным. Для этого: вызовите команду Выделить секущей рамкой; выделите рамкой участок от точки 1 к точке 2 (рис. 9.5), как на рисунке по линии А-А. Контур детали и две окружности выделены; Рис Выделение секущей рамкой из Строки меню вызовите команду Вид Масштаб По выделенным объектам. Участок выделен. Теперь вы можете рисовать канавку. ВНИМАНИЕ! Команду Выделить секущей рамкой можно выполнить простым выделением объекта мышью сверху вниз справа налево.
7
168 Часть I. Двумерное проектирование Кнопка Исключить секущей рамкой выпадающей панели позволяет отменить выделение объектов активного документа, которые попали в заданную рамку. Команда Выделить секущей ломаной кнопка Выделить секущей ломаной. При разработке чертежа с большим количеством элементов (на языке конструкторов очень плотного чертежа) для выделения группы объектов не удается воспользоваться кнопками Выделить рамкой и Выделить секущей рамкой. В этом случае применяется команда Выделить секущей ломаной. Выделение секущей рамкой проведем на Эскизе 5. На изображении платы произведем выделение контура платы и одной из окружностей. Для этого: вызовите команду Выделить секущей ломаной; сформируйте секущую ломаную кривую, как на рисунке по линии А-А. Контур детали и две окружности выделены. Далее необходимо снять выделение с окружности большего диаметра; нажмите кнопку Прервать команду выхода из команды; или просто клавишу
8
Урок 9. Выделение объектов 169 Кнопка Исключить прежний список позволяет исключить из набора выделенных объектов элементы прежнего списка. Команда Выделить по типу кнопка Выделить по типу. Команда Выделить по типу необходима в тех случаях, когда на чертеже имеются единичные геометрические объекты, например, окружности, которые необходимо выделить. Откройте Эскиз 5. Далее: щелкните ЛК мыши по кнопке Выделить по типу. Система вывела на экран диалоговое окно Выберите один или несколько типов объектов (рис. 9.6) со списком элементов, выделенных в активном документе; Рис Диалоговое окно Выберите один или несколько типов объектов выберите один из типов элементов (т. е. щелкните по нему ЛК мыши). В данном случае вы выбираете окружность, а затем, нажав клавишу
9 170 Часть I. Двумерное проектирование Команда Выделить по стилю кривой кнопка Выделить по стилю кривой. Иногда выделить объекты проще по стилю кривой (единичных геометрических объектов). Выделим объекты по стилю кривой на том же Эскизе 5: щелкните ЛК мыши по кнопке Выделить по стилю кривой. Система вывела на экран диалоговое окно Выберите один или несколько стилей кривых (рис. 9.7) со списком элементов, выделенных в активном документе; выберите один из элементов списка (например, штриховую линию); Рис Диалоговое окно Выберите один или несколько стилей кривых нажмите кнопку OK. На Эскизе 5 штриховая линия выделилась зеленым цветом; щелкните ЛК мыши по кнопке Исключить по стилю кривой для вывода на экран диалогового окна Выберите один или несколько типов объектов. В нем только один элемент; нажмите кнопку OK. Выделение снято, и линии возвращен синий цвет. кнопка Выделить слой указанием позволяет выделить объекты одного или нескольких слоев в текущем виде чертежа. Кнопка Исключить слой указанием из выпадающего меню позволяет отменить выделение одного или нескольких слоев в текущем виде чертежа. кнопка Выделить вид указанием позволяет выделить созданные виды в текущем виде чертежа.
10 Урок 9. Выделение объектов 171 Кнопка Исключить вид указанием из выпадающего меню позволяет исключить выделение вида в текущем виде чертежа. Применение указанных кнопок будет рассмотрено в уроке 10. Применение кнопки Выделить группу будет рассмотрено в уроке 18. Выделение объектов чертежа возможно также с помощью системы меню. В Строке меню в главном окне имеется пункт Выделить. После щелчка ЛК мыши по данному пункту вызывается выпадающее меню с различным набором способов выделения объектов (рис. 9.8). Рис Меню пункта Выделить с выпадающим подменю Обратите внимание, что все команды выделения объектов, рассмотренные ранее, имеются в данном пункте с соответствующими выпадающими подменю. При разработке чертежей вы можете вызывать не команды из панели инструментов, а систему меню с любым пунктом. Команда Выделить по свойствам кнопка Выделить по свойствам. Команда Расширенное выделение в версии 10 переименована в Выделить по свойствам и доработана. Появилась возможность работы с размерами и обозначениями (в том числе текстами, таблицами, обозначениями для ПСП). Эта команда позволяет выполнять операции выделения с геометрическими объектами чертежа в соответствии с задаваемыми условиями. Команда по-
11 172 Часть I. Двумерное проектирование зволяет для группы объектов выполнять добавление объектов, выделять или снимать выделение объектов на всех листах документа, за исключением удовлетворяющих заданным условиям. Какие это могут быть условия: геометрические размеры, координаты построенных объектов и т. д.; стиль линий созданных объектов, стиль и цвет штриховки, наличие объектов в слоях или видах и т. п. Для рассмотрения этой команды откройте Эскиз 2. Далее: нажмите кнопку Выделить по свойствам. На экране появляется диалоговое окно Расширенное выделение (рис. 9.9). Оно состоит из двух окон (дерева для выбора объектов и таблицы свойств) и инструментальной панели. Дерево объектов содержит корневой элемент Геометрия. Для раскрытия перечня типов единичных геометрических объектов, находящихся в открытом документе, щелкните по знаку "плюс". Установив "флажок" в окне перед наименованием, вы включаете объект данного типа в группу выделяемых объектов. Каждый объект группы будет иметь свойства, указанные в таблице. Кнопки панели инструментов, расположенные в верхней строчке окна, позволяют выполнить операции выделения и действий с выделенными объектами; поставьте "флажок" ЛК мыши в дереве у элемента Окружности включаем опцию объектов типа Окружность. В окне справа откроется список свойств имеющихся окружностей. В нем необходимо задать дополнительные параметры этого объекта. Для этого: выберите в окне справа нужное свойство объекта, например Радиус. Строчка выделится; в поле Условие ЛК мыши нажмите на черный треугольник справа. Раскроется список знаков, задающих следующие условия присвоения значения: = равно, содержит; < > не равно, не содержит; >= больше или равно; <= меньше или равно; < больше; > меньше; если вы не задали никаких условий, то система применит вариант = равно; в поле Значение введите с клавиатуры 8;
12 Урок 9. Выделение объектов 173 ПРИМЕЧАНИЕ Значения свойств Вид, Слой, Стиль линии выбирается из раскрывающегося списка. Рис Диалоговое окно Расширенное выделение нажмите кнопку ОК. Окно закрывается, и на чертеже выделены выбранные объекты с заданными условиями. Если вы нажмете кнопку Применить, то можете в окне Расширенное выделение с помощью кнопок Добавлять в группу и Исключать из группы добавить или исключить те объекты, которые удовлетворяют или не удовлетворяют заданным условиям выделенных объектов. Данная команда полезна при многолистовых документах. Команда Копировать свойства кнопка Копировать свойства. На панели инструментов Стандартная (см. рис. 2.22) появились две новые кнопки. Одна из них команда Копировать свойства, позволяющая при рабо-
13 174 Часть I. Двумерное проектирование те с графическими документами и эскизами скопировать свойства (параметры Панели свойств, слой, текст) указанного источника на другие объекты, открытыми в одном окне КОМПАС-3D. При копировании свойств необходимо соблюдать следующие правила: свойство Текущий стиль линии копируется между всеми объектами, допускающими изменение стиля линии (например, стиль линии окружности можно скопировать в отрезок, эквидистанту, волнистую линию); свойство Слой объекта, а также свойства, являющиеся значениями координат и углов, в чертеже копируются между объектами, принадлежащими одному виду. Остальные свойства копируются только между объектами одного и того же типа. Для копирования свойств: начертите любые геометрические объекты разными стилями линий; выделите ЛК мыши любой объект. Это у вас будет объект-источник. Его свойства будем переносить на другой объект. Например, вы можете быстро изменить стиль линий созданных объектов; ЗАПОМНИТЕ! Возможен сначала вызов команды, а затем указание источника. нажмите кнопку Копировать свойства; "ловушкой" мыши или рамкой выделяете те объекты, в которые должны быть скопированы свойства документа-источника. Свойства объектов изменятся; для выхода из команды на Панели свойств нажмите кнопку Прервать команду. Команда Свойства кнопка Свойства. Вторая кнопка на панели Стандартная Свойства. Она служит для просмотра и изменения объектов, выделенных в графическом документе или эскизе. Ее рекомендуется включать при копировании свойств. Начертите геометрические объекты, например, окружности и линии с любыми размерами. Далее для просмотра свойств окружности: выделите окружность любым способом;
14
Урок 9. Выделение объектов 175 нажмите кнопку Свойства. В левой части окна появится диалоговое окно Свойства (рис. 9.10). В верхней части окна отображается название выделенного объекта. Ниже расположена инструментальная панель управления, где нажата кнопка Группировка. Таблица свойств разделена на две колонки: названия свойств и значения свойств. Если нажать кнопку Сортировка, то свойства в таблице будут отсортированы по алфавиту. Если значения какого-либо свойства различны для нескольких объектов одного типа, то значение этого свойства не отображается в таблице; Рис Диалоговое окно Свойства С помощью данного окна вы можете изменять отдельный объект или группы объектов, не прибегая к редактированию каждого в отдельности: нажмите клавишу
15 176 Часть I. Двумерное проектирование Для выделения объектов по свойствам нажмите кнопку Выделить по свойствам на панели управления окна. Эта команда позволит выделить объекты по набору свойств, исключить объекты из числа выделенных по набору свойств, а также инвертировать выделение. ПРИМЕЧАНИЕ Команду Свойства можно вызвать из контекстного меню выделенного объекта. Рис Окно Свойства с параметрами текста В КОМПАС-3D V10 в окне Свойства можно рассматривать и изменять свойства текста: Стиль текста, Параметры текста и Параметры абзаца. Например, создайте любую надпись на чертеже, выделите ее любым способом и нажмите кнопку Свойства. Система выведет на экран окно Свойства с тремя группами свойства текста (рис. 9.11), где можно изменить любые параметры текста.
16 Урок 9. Выделение объектов 177 Перебор объектов Этот режим рекомендуется использовать только тогда, когда в ловушку попадают несколько близко расположенных объектов (или наложенных один на другой). При этом практически невозможно выделить один из них. Продемонстрируем данный способ выделения на следующем примере: начертите два отрезка, практически наложенных друг на друга, но обязательно разной длины; выделите ЛК мыши один из отрезков; наведите ловушку на выделенную линию и щелкните ПК мыши. Система вывела контекстное меню (рис. 9.12); Рис Контекстное меню с пунктом Перебор объектов переместите курсор на пункт Перебор объектов; В Строке сообщений появилась подсказка: Переключение на следующий объект клавиша Пробел, выбор клавиша Enter. Можно пользоваться контекстным меню. нажмите пробел. Выделился другой отрезок;
17
178 Часть I. Двумерное проектирование нажмите еще раз пробел. Выделился первоначальный отрезок; нажмите пробел. Выделился другой отрезок; оставьте выделение на том отрезке, который вам, например, необходимо удалить; нажмите клавишу
Урок 3 Продолжаем знакомство с КОМПАС-График Панель инструментов Вид. Панель инструментов Текущее состояние. Панель инструментов Компактная панель. Панель свойств. Правила работы с файлами документов.
Работа 7. Приемы работы с инструментом Отрезок. Цель работы: Изучение приемов работы с инструментом Отрезок, методами построения и удаления отрезков. Построение отрезка в системном виде. Создание нового
Глава 3. Быстрый старт В данной главе приводятся минимальные сведения, необходимые для начала самостоятельной работы. На конкретных примерах рассматриваются основные приемы построения и редактирования
Приемы работы с инструментом Отрезок 1 Цель работы: Задание 1. Работа 7 ПРИЕМЫ РАБОТЫ С ИНСТРУМЕНТОМ ОТРЕЗОК Изучение некоторых приемов работы с инструментом Отрезок, методами построения и удаления отрезков.
Лабораторная работа 1. Вводное занятие Открыть программу можно любым известным вам способом. В рабочем окне можно увидеть командную строку, инструментальную панель, служащую для быстрого вызова команд.
Лабораторная работа 1 Основные типы двумерных графических примитивов и операции с ними 4 часа Цель: ознакомиться с системой КОМПАС 2D; изучить основные типы геометрических примитивов; освоить приемы выполнения
Практическая работа 4 Деление кривой на равные части Для визуального разделения объекта на заданное количество равных участков используют команду Точки по кривой. Данная команда расположена на Панели расширенных
Работа в среде операционной системы Microsoft Windows Основные понятия Рабочий стол (РС) исходное состояние диалоговой среды MS Windows. РС раскрывается на экране после запуска MS Windows. На «поверхности»
Лабораторная работа 1 Знакомство с графической системой КОМПАС-3D V10 Цель работы: Освоение основных приемов работы с редактором КОМПАС ГРАФИК Задание 1.1. Построить изображение плоской детали Пластина,
1 6 ГЛОССАРИЙ Словарь основных терминов и понятий дисциплины Система КОМПАС-3D система для моделирования изделий с целью существенного сокращения периода проектирования и скорейшего их запуска в производство.
Условные обозначения При чтении учебника мы советуем сразу выполнять задания, выделенные в тексте шрифтом и отступом. Эти задания рекомендуют вам перед тем, как продолжить чтение, ответить на вопрос, выполнить
Работа 6. Приемы работы с инструментом Точка. Цель работы: Изучение инструмента Ввод точки. Знакомство с видами отображения точки на экране (стиль, параметры, характеристики). Отработка навыков построения
Уроки TurboCAD для начинающих В данном разделе Вы узнаете, как запускать TurboCAD, создавать новые чертежи или открывать старые чертежи, полученные с помощью TurboCAD или других САПР таких, как AutoCAD.
Министерство образования Российской Федерации Государственное образовательное учреждение высшего профессионального образования Самарский государственный технический университет Кафедра «Инструментальные
Менеджер библиотеки стандартных компонентов CSoft Development, 2009. Все права защищены Содержание Менеджер библиотеки стандартных компонентов...2 Замечание по безопасности...4 Запуск Менеджера библиотеки
Глава 1 Предварительный проектный анализ В данной главе описаны примеры анализа местности до начала проектирования и оформление результатов в графическом виде с помощью программы «КОМПАС-3D». Перед проектированием
Базовые возможности TurboCAD В этом разделе мы расскажем об основных инструментах TurboCAD, которые имеют отношение к двухмерному и трехмерному черчению. Важную роль в программе TurboCAD играют различные
Практическая работа 2 Построение чертежа простейшими командами с применением привязок Издавна чертеж выполняется с использованием чертежных инструментов (линейки, треугольника, циркуля и т.д.). Точность
ЛАБОРАТОРНАЯ РАБОТА 1. ОПЕРАЦИОННАЯ СИСТЕМА MS WINDOWS Цель лабораторной работы: освоить работу с главным меню, значками, ярлыками, панелями, папками Мой компьютер, Корзина; освоить работу с файловой системой
Выполнение чертежа в системе прямоугольной проекции 1 Цель работы: Работа 17 ВЫПОЛНЕНИЕ ЧЕРТЕЖА В СИСТЕМЕ ПРЯМОУГОЛЬНОЙ ПРОЕКЦИИ Изучение приемов выполнения чертежа в системе прямоугольной проекции в подсистеме
Лабораторная работа 8 Работа с графикой. Создание графических примитивов Теоретическая часть Добавление изображения из файла При создании текстового документа с помощью OpenOffice.org Writer, часто бывает
14 Глава 1. Знакомство с AutoCAD 2012 Программа AutoCAD уже многие годы является одним из наиболее мощных и широко распространенных инструментов проектирования. С выходом каждой новой версии возможности
Глава 3 Основы редактирования Вводимому в документ тексту обычно не удается сразу придать завершенный вид. Иными словами, после ввода текст обычно редактируется. Данная глава посвящена различным аспектам
ГАЗОН, КЛУМБА ГАЗОН КЛУМБА 09 12 20 1 2 РУКОВОДСТВО ПОЛЬЗОВАТЕЛЯ 1. Введение. Данный раздел описывает последовательность занесения газонов и клумб, дополнительных сведений о них. Настоящее руководство
Знакомство с операциями твердотельного моделирования: 1 Работа 5 ЗНАКОМСТВО С ОПЕРАЦИЯМИ ТВЕРДОТЕЛЬНОГО МОДЕЛИРОВАНИЯ: ОПЕРАЦИЯ ПО СЕЧЕНИЯМ Цель работы: Изучение операции По сечениям для создания трехмерной
Как начертить схему зарядного устройства для автомобильных АКБ http://eletrik.info Среди графических редакторов, распространяемых бесплатно для электриков, можно порекомендовать A9CAD, которая уже описана
Глава 1. Знакомство с AutoCAD 2015 Запуск программы Интерфейс программы Установки файлов чертежей Работа со справочной системой AutoCAD Резюме 12 Глава 1. Знакомство с AutoCAD 2015 Программа AutoCAD уже
ADEM2D: УПРАЖНЕНИЯ МОДУЛЬ ADEM СAD: УПРАЖНЕНИЯ В процессе выполнения упражнений Вы изучите основные особенности работы в модуле ADEM CAD. Эта часть состоит из нескольких коротких упражнений: 1. Управление
ЛАБОРАТОРНАЯ РАБОТА 3 Использование локальных систем координат при получении изображений предметов Цель: Изучение методов построения взаимосвязанных изображений деталей с использованием: 1) локальных систем
ФЕДЕРАЛЬНОЕ АГЕНТСТВО ЖЕЛЕЗНОДОРОЖНОГО ТРАНСПОРТА Федеральное Государственное Бюджетное Образовательное Учреждение Высшего Профессионального Образования «МОСКОВСКИЙ ГОСУДАРСТВЕННЫЙ УНИВЕРСИТЕТ ПУТЕЙ СООБЩЕНИЯ»
Технология работы в текстовом редакторе Microsoft Word 1. Запуск Microsoft Word Пуск Программы Microsoft Office Microsoft Word. 2. Правила набора текста в Microsoft Word: При наборе текста в Word придерживаются
Работа 19. Геометрические построения при выполнении чертежей. Сопряжения. Цель работы: Изучение виртуальных инструментов различных геометрических построений: деление на равные части отрезков и окружностей,
Работа. 2. Знакомство с операциями твердотельного моделирования: операция Выдавливание. Цель работы: Создание эскиза. Применение твердотельной операции Выдавливание. Мы начинаем изучать методы создания
Изменение изображения в видах В ViCADo2009 существует возможность легко и просто изменять изображения всех строительных элементов, содержащихся в видах. Благодаря этому, можно, например, очень быстро перейти
МИНИСТЕРСТВО СЕЛЬСКОГО ХОЗЯЙСТВА РОССИЙСКОЙ ФЕДЕРАЦИИ ФГОУ ВПО «ВЕЛИКОЛУКСКАЯ ГСХА» КАФЕДРА ИНФОРМАТИКИ, ИНФОРМАЦИОННЫХ ТЕХНОЛОГИЙ И СИСТЕМ УПРАВЛЕНИЯ ОСНОВЫ РАБОТЫ в чертежно-графическом редакторе КОМПАС-ГРАФИК
1. Текстовый процессор OpenOffice.org Writer. Ввод и форматирование текста Общие сведения Текстовый процессор Writer на сегодняшний день является наиболее известным приложением OpenOffice.org. Как текстовый
PlanTracer 6.0 Основы работы с поэтажным планом Москва 2012 Оглавление Упражнение 1. Базовые настройки программы.... 3 Упражнение 2. Работа с поэтажным планом.... 5 Часть 1. Рисование Стен... 6 Рисование
Руководство пользователя программы Дом-3D Киев 2012 г. Главное окно программы. При запуске программа имеет вид, как показано на рисунке. Окно делится на несколько областей. Главное меню Главная инструментальная
Графический редактор схем Общие сведения... 1 Меню Проект... 2 Меню Параметры... 3 Меню Схема... 4 Меню Выполнить... 5 Общие команды... 6 Графический редактор схем... Подсистема трансляции схемы... 8 Подсистема
Работа 21. Закрепление навыков создания чертежа и трехмерной модели на примере плоской детали Шаблон. Цель работы: Изучение команд построения фаски и нанесения угловых размеров детали. Закрепление навыков
Работа. 5. Знакомство с операциями твердотельного моделирования: операция по сечениям. Цель работы: Изучение операции По сечениям для создания трехмерной твердотельной модели. Построение конуса. Построение
ВЕРТИКАЛЬ-Отчеты Система формирования технологической документации Руководство пользователя Информация, содержащаяся в данном документе, может быть изменена без предварительного уведомления. Никакая часть
OpenOffice.org Impress Impress программа в составе OpenOffice.org для работы со слайд-шоу (презентациями). Вы можете создавать слайды, которые содержат много различных элементов, включая текст, маркированные
Тема: Практическая работа 3. Основы работы в Windows. Копирование, перемещение, переименование и удаление объектов в Windows. Цель: Научиться работать с файлами и каталогами (папками) в среде Windows (XP,
Лабораторная работа 7 Использование видов. Внешние и внутренние фрагменты. 1. Использование фрагментов. 1.1 Работа с фрагментами. Главным отличием фрагмента от чертежа является отсутствие формата, основной
ФЕДЕРАЛЬНОЕ АГЕНТСТВО ВОЗДУШНОГО ТРАНСПОРТА ФЕДЕРАЛЬНОЕ ГОСУДАРСТВЕННОЕ ОБРАЗОВАТЕЛЬНОЕ УЧРЕЖДЕНИЕ ВЫСШЕГО ПРОФЕССИОНАЛЬНОГО ОБРАЗОВАНИЯ «МОСКОВСКИЙ ГОСУДАРСТВЕННЫЙ ТЕХНИЧЕСКИЙ УНИВЕРСИТЕТ ГРАЖДАНСКОЙ
Работа 18. Наглядные изображения. Построение изометрической проекции опоры. Цель работы: Изучение традиционных приемов построения изометрической проекции в чертежно-конструкторском редакторе КОМПАС 3D
Лабораторная работа 8 Ручной и полуавтоматический режим заполнения спецификации 1. Объект спецификации строка или несколько следующих друг за другом строк спецификации KOMITAC-3D. относящихся к одному
Лабораторная работа 6. Шпоночные соединения. Слои. Измерения. 1. Использование слоев Явное разбиение на слои не является обязательным для пользователя. При создании нового фрагмента или вида чертежа КОМПАС
УПРАЖНЕНИЕ 6 Управление масштабом изображений. Работа с видами Упражнение 6-1. Масштабирование изображения На основе чертежа пуансона создадим чертеж подобной детали, размеры которой в два раза меньше
ЛАБОРАТОРНАЯ РАБОТА 2 Построение сопряжений и нанесение размеров Данная лабораторная работа связана с выполнением в курсе инженерной графики задания «Сопряжения». Цель: изучение команд, предназначенных
6.2. ТЕКСТОВЫЙ ПРОЦЕССОР MICROSOFT WORD 2000. РАБОТА С КОЛОНТИТУЛАМИ И ГРАФИКОЙ. ДЕЙСТВИЯ С ЭЛЕМЕНТАМИ АВТОТЕКСТА И ТЕХНОЛОГИЯ ИХ ВЫПОЛНЕНИЯ 6.2.1. Работа с колонтитулами Колонтитул это текст или рисунок,
Урок 8: Правка 8.0 Введение Редактирование документов Excel по своей сути очень похоже на редактирование в других программах пакета Microsoft Office. Так, если вы знаете, как копировать и вставлять текст
Задание Это лекции за числа: 26.01; 27.01; 29.01. Их нужно переписать в тетрадь красивым и разборчивым почерком и уметь отвечать на вопросы по теме. По лекциям будет тест! Панель «Инструменты» В левой
Лабораторная работа 7. «Изучение средств оформления презентации средствами MS PowerPoint» Тема. Изучение средств оформления презентации. Цель. Изучить возможности PowerPoint для оформления слайдов презентации.
Глава 3 Стратегия 3D-моделирования Реальные предметы имеют, как правило, не простую форму в виде параллелепипеда или тела вращения, а более сложную с наклонными отверстиями, ребрами жесткости, бобышками,
9. СОЗДАНИЕ СХЕМ Благодаря схемам можно создать чертежные виды сборок, презентационные ролики, добавить сдвиги и линии сборки. В строке меню выберите Файл >> Создать. Нажмите кнопку со стрелкой вниз справа
Тамбовское областное государственное бюджетное образовательное учреждение среднего профессионального образования «Приборостроительный колледж» Лекционные материалы по теме «Текстовый редактор Microsoft
Краткие указания по работе с программой Microsoft PowerPoint Действие Алгоритм С чего начать? Запуск программы 1. На панели задач щелкните кнопку Пуск. 2. В открывшемся меню, щелкните команду Программы.
Кафедра физики полупроводников А.В. Бурмистров Проектирование в системе трехмерного твердотельного моделирования КОМПАС-3D LT V8 МЕТОДИЧЕСКИЕ УКАЗАНИЯ К ПРАКТИЧЕСКИМ ЗАНЯТИЯМ ПО ДИСЦИПЛИНЕ «ИНЖЕНЕРНАЯ
ПАСПОРТ ЛПУ РУКОВОДСТВО СПЕЦИАЛИСТА ОРГАНА УПРАВЛЕНИЯ ЗАДРАВООХРАНЕНИЕМ STD-РП.1.1 2012 Версия 1.2 Оглавление 1. Основы работы с Системой... 3 1.1 Вход в систему... 3 1.2 Выход из системы... 4 1.3 Главное
Знакомство с операциями твердотельного моделирования: 1 Работа 4 ЗНАКОМСТВО С ОПЕРАЦИЯМИ ТВЕРДОТЕЛЬНОГО МОДЕЛИРОВАНИЯ: КИНЕМАТИЧЕСКАЯ ОПЕРАЦИЯ Цель работы: Изучение Кинематической операции. Особенности
Содержимое данного руководства Microsoft Внешний вид приложения Microsoft существенно отличается от Excel 2003, и это руководство призвано ускорить знакомство с новой версией программы. Прочитайте данное
Самостоятельная работа 1 «Создание чертежа плоского контура» Цель работы: Настройка параметров рабочей среды AutoCAD. Приобретение навыков работы с меню «Рисование», панелями и строкой параметров. Задание.
Перед выполнением любой операции следует выделить объект или группу объектов, над которыми данная операция будет производиться. Существуют следующие способы выделения:
для выделения одного объекта достаточно один раз щелкнуть на его значке левой кнопкой мыши;
для выделения группы объектов, расположенных подряд, следует нажать клавишу Shift и щелкнуть левой кнопкой мыши на значке первого и последнего объектов группы, при этом все промежуточные объекты будут выделены автоматически;
для выделения объектов, не расположенных подряд, необходимо нажать клавишу Ctrl и, не отпуская ее, щелкать левой кнопкой мыши на именах всех объектов, подлежащих выделению;
для выделения в окне всех объектов можно выбрать команду Правка – Выделить все горизонтального меню.
Для отказа от выделения достаточно щелкнуть мышью в любом свободном месте экрана. Для выборочного снятия выделения следует нажать клавишу Ctrl и щелкать мышью на именах тех объектов, с которых требуется снять выделение.
Основные операции над объектами:
Большинство операций Windows выполняются следующими способами:
при помощи команд горизонтального меню;
при помощи пунктов контекстного меню;
при помощи кнопок на панелях инструментов;
путем перетаскивания объекта мышью.
Создание папки .
Для создания новой папки необходимо на левой панели Проводника выделить значок того диска или открыть ту папку, где предполагается создание новой, после чего выбрать команду Файл – Создать – Папку . В результате на правой панели появится значок папки с именем Новая папка , вместо которого необходимо ввести выбранное имя папки и нажать клавишу Enter .
При создании папки с использованием контекстного меню следует открыть нужную папку, щелкнуть правой кнопкой мыши в любом свободном месте правой панели, выбрать пункт Создать – Папку , а затем выполнить действия, аналогичные вышеописанным.
Создание текстового файла при помощи редактора Блокнот .
Для выполнения этой операции необходимо открыть ту папку, в которой будет находиться создаваемый файл, и выбрать команду горизонтального меню Файл – Создать – Текстовый документ . На экране появится значок нового файла с именем Новый текстовый документ . Вместо него необходимо ввести выбранное имя файла и нажать клавишу Enter . Двойным щелчком на значке созданного файла запустится простейший текстовый редактор Блокнот , в котором можно набрать небольшой по размеру текст. Для сохранения набранного текста следует выбрать команду Файл – Сохранить .
Новый текстовый файл может быть создан также при помощи пункта контекстного меню Создать – Текстовый документ .
Создание ярлыка .
При создании ярлыка для объекта можно воспользоваться следующими способами:
выделить объект и выбрать в горизонтальном меню команду Файл – Создать ярлык или в контекстном меню объекта пункт Создать ярлык , после чего на экране появится значок ярлыка с именем Ярлык для … ;
использовать для создания ярлыка специальную программу - м астер , которая работает в режиме диалога с пользователем, при этом диалог строится по принципу «запрос – ответ».
Для запуска Мастера создания ярлыка необходимо выделить объект и выбрать команду Файл – Создать – Ярлык горизонтального меню, после чего на экране появится диалоговое окно Создание ярлыка . В командной строке этого окна должен быть указан путь доступа к тому объекту, для которого создается ярлык. Если точный адрес объекта неизвестен, то для его нахождения используют кнопку .
В диалоговом окне Обзор при помощи раскрывающегося списка поля Папка или кнопки (на один уровень вверх) следует найти и открыть ту папку, в которой хранится объект (рис. 3.5.). Если ярлык создается для файла, то в раскрывающемся списке поляТип файлов необходимо выбрать элемент Все файлы . В результате в рабочей области окна появится список всех файлов, находящихся в открытой папке. В списке следует выделить нужный файл и щелкнуть на кнопке , после чего путь доступа к объекту будет автоматически занесен в командную строку окнаСоздание ярлыка .
Переход к следующему диалоговому окну Мастера выполняется щелчком на кнопке , после чего предлагается указать название ярлыка и завершить процесс создания щелчком на кнопке.
Для изменения
стандартного значка ярлыка, присвоенного
системой, необходимо в контекстном меню
ярлыка выбрать пункт Свойства
,
щелкнуть на кнопке
![]() ,
из предлагаемого списка выбрать
понравившийся значок и закрыть оба
диалоговых окна при помощи кнопки.
,
из предлагаемого списка выбрать
понравившийся значок и закрыть оба
диалоговых окна при помощи кнопки.
Копирование и перемещение объектов .
При выполнении копирования или перемещения папку, из которой происходит одна из этих операций, называют источником , а папку, в которую выполняется операция, называют приемником .
В процессе копирования исходный объект
остается на своем старом месте, а его
копия помещается на новое место, тогда
как в процессе перемещения исходный
объект удаляется со старого места и
перемещается
на новое.
процессе копирования исходный объект
остается на своем старом месте, а его
копия помещается на новое место, тогда
как в процессе перемещения исходный
объект удаляется со старого места и
перемещается
на новое.
Операции копирования и перемещения могут быть выполнены следующими способами.
Использование буфера обмена.
При помощи команд пункта горизонтального меню Правка .
Для выполнения необходимо раскрыть папку-источник, выделить объект и выбрать команду Правка – Копировать для операции копирования или команду Правка – Вырезать для операции перемещения. При этом объект направляется системой в специальную область оперативной памяти, которая называется буфером обмена . Буфер обмена используется для временного хранения объектов и обычно невидим для пользователя, но при необходимости его можно просмотреть, выбрав команду Пуск – Программы – Стандартные – Служебные – Буфер обмена .
При помощи пунктов контекстного меню объекта.
Для выполнения необходимо раскрыть папку-источник, вызвать контекстное меню объекта и выбрать пункт Копировать для операции копирования или Вырезать для операции перемещения. Затем раскрыть папку-приемник и в контекстном меню выбрать пункт Вставить .
Ctrl + C – копировать в буфер;
Ctrl + X – вырезать в буфер;
Ctrl + V – вставить из буфера.
О бъект,
к которому была применена командаВырезать
,
принимает блеклый вид.
бъект,
к которому была применена командаВырезать
,
принимает блеклый вид.
Использование мыши.
При помощи специального перетаскивания.
Для выполнения необходимо, чтобы на правой панели находился копируемый или перемещаемый объект, а на левой панели была видна папка-приемник. Значок объекта с правой панели перетаскивают на значок папки-приемника, находящийся на левой панели, правой кнопкой мыши. При этом в тот момент, когда значок папки-приемника изменит свой цвет, а пользователь отпустит правую кнопку мыши, на экране появится специальное всплывающее меню, в котором следует выбрать пункт Переместить или Копировать
При помощи перетаскивания.
Значок объекта с правой панели перетаскивают на значок папки-приемника при нажатой левой кнопке мыши. При этом в процессе выполнения операции копирования должна быть нажата клавиша Ctrl на клавиатуре, а рядом с указателем мыши появится значок «+ ». При выполнении операции перемещения клавиша Ctrl не нажимается.
В том случае, если объект копируется на дискету, бывает удобно воспользоваться пунктом Отправить – Диск 3.5(А) контекстного меню объекта. При выполнении данной операции на экране в графическом виде отображается процесс копирования
Переименование объектов .
Для выполнения операции переименования после выделения объекта необходимо:
выбрать команду горизонтального меню Файл – Переименовать , в появившейся рамке ввести новое имя объекта и нажать клавишу Enter ;
использовать пункт Переименовать контекстного меню объекта;
щелкнуть левой кнопкой мыши на имени выделенного объекта, после чего в рамке текстового поля ввести новое имя.
Удаление объектов .
Для выполнения операции удаления необходимо выделить объект или группу объектов и выбрать команду горизонтального меню Файл – Удалить , либо пункт меню Удалить контекстного меню, либо щелкнуть на кнопке панели инструментов, либо нажать клавишуDelete . Затем в диалоговом окне Подтверждение удаления следует подтвердить удаление щелчком на кнопке , после чего объект будет помещен в специальную папкуКорзина .
Корзина представляет собой папку ограниченных размеров, в которой временно находятся удаленные объекты. Ошибочно удаленный объект можно восстановить, открыв окно Корзины и выбрав команду Файл – Восстановить или пункт Восстановить контекстного меню объекта, при этом объект восстанавливается в ту же самую папку, из которой был удален.
В том случае, если предполагается удалить из Корзины выборочно один или несколько объектов, их следует выделить и выбрать команду Файл – Удалить или пункт Удалить контекстного меню этих объектов. Для окончательного удаления всех объектов из Корзины необходимо выбрать команду Файл – Очистить Корзину и в диалоговом окне Подтверждение удаления щелкнуть на кнопке . Объекты, удаленные изКорзины , в дальнейшем восстановить невозможно.
Очистку Корзины можно производить также в ее закрытом состоянии, выбрав в контекстном меню значка Корзины на Рабочем столе пункт Очистить Корзину . Кроме того, пункт Свойства открывает диалоговое окно свойств Корзины , в котором установка флажка Уничтожать файлы сразу после удаления позволит удалять объекты, минуя Корзину .
О бъекты,
удаленные с дискеты, вКорзину
не помещаются, а сразу удаляются
окончательно без возможности их
последующего восстановления.
бъекты,
удаленные с дискеты, вКорзину
не помещаются, а сразу удаляются
окончательно без возможности их
последующего восстановления.
Самая частая операция в фотошопе - это выделение объектов для замены фона или переноса на другое фото. В Photoshop существует огромное количество способов выделения, которые можно совмещать друг с другом для достижения лучшего результата.
Из этого урока, вы научитесь подбирать способ для данной конкретной ситуации, максимально качественно и быстро выделять предметы в Photoshop.
Хорошее выделение начинается с правильного выбора инструмента. Самая первая группа кнопок в панели инструментов посвящена выделению объектов.
Стрелочка в нижнем правом углу означает, что есть дополнительные вариации этих инструментов. Если нажать и удерживать кнопку мыши на одном из них, открывается список дополнительных инструментов.

В начале идут простые фигуры выделения "Прямоугольная область" "Овальная область" и полоски толщиной в один пиксель. Чаще всего, пользуются первыми двумя.
Удержание клавиши SHIFT при рисовании позволяет получить чистый квадрат или круг.

Обычное "Лассо" (Lasso Tool) проводит линию по траектории движения мыши. Как правило, мышкой довольно сложно попасть в край предмета поэтому, этот инструмент подойдет для грубого выделения, когда точность не важна.
(Polygonal Lasso Tool) чертит выделение прямыми отрезками. Подойдет для выделения предметов с прямыми углами. Например, коробки, здания, карандаши.
Двойной щелчок мыши замыкает выделение, поэтому будьте осторожны.

(Magnetic Lasso Tool) работает в автоматическом режиме. Достаточно веси по краю предмета, компьютер распознает его форму и линия будет "примагничиваться" к краю объекта.
Если линия легла не правильно, нажмите клавишу Backspace на клавиатуре, чтобы убрать последние звенья и проложите линию по новому курсу. Также, эта кнопка работает и с инструментом прямоугольного выделения.

(Magic Wand Tool) автоматически распознает пятна одного цвета и выделяет их.

Волшебная палочка подходит для предметов лежащих на однотонном фоне, одно нажатие на фон распознает его и выделяет.
Чувствительность волшебной палочки (допуск) настраивается в панели параметров. Чем больше значение, тем больше палочка "видит". Слишком маленькая чувствительность, будет оставлять белый ореол, как на рисунке выше, а слишком большая, захватывать края предмета.

(Quick Selection Tool), работает похожим образом, но более эффективно выделяет разноцветные предметы. Инструмент соответствует названию и действительно, быстрее всех остальных выделяет объект.
Подберите оптимальный диаметр кисти и проведите внутри объекта. Кисть будет захватывать его по частям, пытаясь угадать границы предмета.
Даже если Quick Selection Tool схватил лишнего, удержание клавиши ALT позволяет обратно убрать куски выделения.
Абсолютно все вышеописанные инструменты, можно сочетать друг с другом. Именно этот приём и позволяет достичь высокого качества выделения.

- Удержание SHIFT добавляет следующее выделение к существующему.
- Удержание ALT вычитает новое выделение из старого.
При работе с инструментами лассо, всегда можно дорабатывать существующее выделение путем добавления нового или вычитания из старого.

Кроме того, у каждого нового выделения может быть своя растушевка. Это позволяет выделять предмет с размытыми краями, как на снимке выше.
Значение растушевки можно задать перед рисованием (в панели параметров, как на снимке выше), либо после рисования, нажав SHIFT+F6 (или правой кнопкой мыши - Растушевка).
Как быстро выделить объект в Фотошопе
К быстрым способам выделения можно отнести все вышеперечисленные автоматические инструменты, а в особенности инструмент "Быстрое выделение". Дополнительные функции, тоже помогут справится со сложной задачей.
Цветовой диапазон (Color Range)
Если на картинке присутствуют несколько предметов одного тона, воспользуйтесь - Выделение/Цветовой диапазон... Эта функция, в отличие от "волшебной палочки" позволяет захватить все элементы одновременно и видеть, как влияет на выделение настройка чувствительности.

Нажмите пипеткой на нужную область и отрегулируйте "Разброс" так, чтобы ваш предмет был максимально контрастным к фону.
Доработка автоматического выделения
Однако, важно понимать, что скорость выделение всегда влияет на качество. Если вы хотите максимально упростить и сэкономить время, сделайте автоматическое выделение, например, инструментом "волшебная палочка".
А потом, доработайте вручную то, что инструмент не смог правильно распознать удерживая клавиши SHIFT или ALT для добавления или вычитания кусочков.
Быстрая маска
К скоростным способам выделения можно отнести быструю маску. Возьмите черную кисть и перейдите в режим быстрой маски (клавиша Q). Закрасьте кистью необходимую область меняя размер и жесткость краев. Рисование серыми оттенками позволяет получать полупрозрачное выделение.
К режиме "Быстрой маски" можно пользоваться не только кистями, но и инструментами лассо заливая их черным цветом.

При повторном нажатии на значок быстрой маски у вас появится выделение, которое нужно будет инвертировать (CTRL+SHIFT+I).
Выделение маской слоя
Этот способ не относится к инструментам выделения, но имеет огромное преимущество по сравнению с предыдущим в том, что дает возможность легко править выделение по ходу работы, добавлять части фигуры и удалять их. Поэтому, я решил о нем тоже рассказать.
Перетяните ваше изображение на другой фон не вырезая его так, чтобы он был вторым слоем. Нажмите на значок маски слоя.

Рисование по слою черным цветом будет скрывать изображение, а рисование белым, снова его отображать. Закрашивать участки можно, как кистью с различной мягкостью, так и инструментами лассо.
Еще одно преимущество, этого способа наложения - возможность делать полупрозрачные выделения, например, рисуя серой кистью. Рисовать кистями на маске слоя гораздо удобнее с помощью нажим нажимом на ручку можно регулировать прозрачность, а мазки получаются на много точнее.
Видео урок: 4 способа выделения в Photoshop
Как выделить сложный объект в Фотошопе
К сложным объектам выделения, часто относят волосы или предметы с большим количеством мелких деталей. Такие предметы очень сложно или даже невозможно выделить стандартными инструментами.
Если края предмета размыты, автоматические инструменты могут не справится, а в ручную линия получается не ровной. В таком случае, лучше использовать инструмент Pen Tool, о котором, речь пойдет ниже.
Два способа выделения волос
Уровни. Создайте новый слой и переведите его в черно-белый режим (CTRL+SHIFT+U). Нажмите - Изображение/Коррекция/Уровни... Отрегулируйте боковые ползунки так, чтобы волосы человека были максимально контрастны по отношению к фону, как показано на снимке ниже.

Светлые части девушки закрасьте черной кистью, чтобы получился цельный силуэт без пробелов, как на скриншоте ниже.

Теперь, выделите черный силуэт "Цветовым диапазоном" описанным выше, а второй слой можно удалить.
Уточнение края. Для примера возьмем фотографию гривы лошади. Выделите тело инструментом "Быстрое выделение" (Quick Selection Tool) или любым другим удобным инструментом. Для точного выделения гривы нажмите - Выделение/Уточнить край...

Теперь нужно провести по краю гривы инструментом похожим на кисть. И выставить оптимальные параметры настройки. Есть возможность посмотреть качество выделения на черном и белом фоне. Это особенно удобно при переносе объекта на другой фон, заранее увидеть косяки (например, цветной ореол) и исправить их.
Если вы стерли слишком много или не ровно, проведите еще раз по гриве удерживая клавишу ALT на клавиатуре.
Если выделение захватывает по краю часть фона, например, белый ореол вокруг объекта. Нажмите - Выделение/Модификация/Сжать...

В открывшимся окне задайте количество пикселей на которое должно сократится ваше выделение. То же самое можно сделать и для расширения области выделения.
Граница создает выделение только по границе предмета на толщину указанную в настройках. Эту функцию удобно применять при рисовании фигур.
Сглаживание округляет острые углы выделения, делая его более округлым.
Размывает края выделения.
Выделение инструментом Перо
Инструмент "Перо" (Pen Tool) позволяет делать точное выделение объекта с закругленными и острыми углами. Возьмите Перо и нажмите на край выделения, если нажать и удерживать левую кнопку мыши, то можно получить выгнутую линию.

Короткий щелчок создает острые углы, а удерживание позволяет выгибать округлые линии без погрешностей. По ходу рисования, линию можно править с помощью следующих клавиш:
- Удержание CTRL позволяет перемещать опорные точки и менять угол искривления.
- Удержание ALT добавляет опорные точки и позволяет делать острые углы
- Удержание SHIFT делает искривление под углами кратными 45°.
Когда рисунок пером готов, замкните его, нажмите на него правой кнопкой мыши и выберите "Выделить область..."

Полученное выделение можно использовать в работе, а векторный контур удалить.
Видео урок: выделение сложного объекта
Как перенести выделенный объект
Как правило, выделяют объект для переноса на другое изображения или для редактирования отдельно от фона. Существует несколько способов переноса изображения на другой фон:
Самый простой способ переноса - это копирование (CTRL+C и CTRL+V). Или нажмите - Редактирование/Копировать. А на другом изображении - Вставить. Выделение импортируется в качестве нового слоя.

Есть другой способ. Инструментом "перемещение" просто перетянуть объект на другое изображение и отпустить.

И наконец, самый правильный способ, нажать - Слой/Новый/Скопировать на новый слой...

Как изменить размер выделенного объекта в Фотошопе
Практически всегда, после переноса выделенного изображения на другой фон, его требуется масштабировать. Уменьшать изображение можно сколько угодно, а вот, если размер уже маленький, то при растягивании он будет размытым и в более низком разрешении. В таком случае, лучше уменьшать фон, а не основной объект.
Нажмите - Редактирование/Трансформирование/Масштабирование... (или CTRL+T). Вокруг объекта появится рамочка.

Потяните за угол обязательно удерживая SHIFT на клавиатуре, иначе пропорции слоя исказятся и чайка будет сплюснутой.
Также, есть возможность повернуть слой, исказить, деформировать, отразить по горизонтали и по вертикали.

Как сохранить выделенный объект в фотошопе
Когда вы получили необходимое выделение, не мешало бы его сразу сохранить, на всякий случай. Нажмите - Выделение/Сохранить выделенную область...

Теперь выделение сохранилось и его в любой момент можно снова загрузить или добавить к существующему.

Сохраненная область выделения сохранится только в формате Photoshop (PSD) если вы сохрание ваше изображение в JPEG, то вся информация о выделениях удалится.
Как удалить выделенный объект в фотошопе
Удалить выделенный объект с фотографии можно просто нажав на клавишу DELETE или закрасив выделенную область цветом фона.

Как видно на картинке выше, закрашивание изображения цветом фона не дает нужного результата, поэтому это решается только инструментами ретуширования. Такими, как "штамп" и "Восстанавливающая кисть".
Например, если вы хотите бесследно удалить человека с фотографии, то нужно с помощью инструментов ретуширования восстановить фон под ним. Иногда фотография позволяет сделать это.

Такая операция требует определенных навыков владения инструментами ретуши и некоторого количества времени так, как все это делается вручную. Возьмите инструмент "Штамп" (Clone Stamp Tool) удерживая ALT нажмите на образец похожего фона, который проходит под человеком и нажмите на человека.
Бордюр проходящий по ногам нужно рисовать отдельно, перенося похожие кусочки штампом.
Если фон однородный, выделите участок любым выше описанным инструментом выделения с растушевкой и переместите на место человека.
Видео урок: удаление объекта в Photoshop
Осталось применить на практике несколько способов для лучшего запоминания. Если информация была вам полезна пишите об этом в комментариях к статье.
(Visited 31 400 times, 36 visits today)
- Информатизация и образование Стратегическое позиционирование вузовской науки: инсайдерское видение и государственная позиция
- Становление патопсихологии
- Как приготовить тортилью
- Имбирный чай — рецепты приготовления
- Имя Серафима в православном календаре (Святцах)
- Пастырь и учитель. Духовник Царской Семьи. На Полтавской кафедре
- Критерии и порядок канонизации святых в русской православной церкви Начало Бытия Церкви, Ее рост и Ее назначение
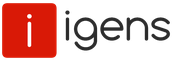
 Live Journal
Live Journal Facebook
Facebook Twitter
Twitter