Восстановить данные с флешки после удаления программа. Как восстановить данные с флешки (проверено)

В современном мире информация является частью жизни каждого человека. Сейчас уже не нужно хранить архивы в больших помещениях (вроде библиотеки) – на смену им пришел компьютер, а также электронные носители, на которых теперь хранится большая часть информации. Сегодня слово «информация» означает любой документ, хранящийся в электронном виде.
Но если раньше вся накапливаемая информация могла, например, сгореть, то сейчас информацию можно потерять еще быстрее – из-за вирусной атаки, сбоя компьютера или неосторожного форматирования жестких дисков. Однако, если после пожара восстановить данные будет уже проблематично, то решить проблему удаления электронных файлов куда проще.
Где бы ни хранилась эта информация – на жестком диске компьютера, на флеш-носителе или на карте памяти телефона – всегда можно восстановить утраченные данные.
Способы восстановления данных
Итак, как же восстановить данные с флешки? Прежде всего, не нужно – после этого восстановить данные будет сложнее. Если же флеш-носитель все-таки был отформатирован, не записывайте никаких новых данных. Это тоже усложнит процесс восстановления информации.
Обычно при попытке подключить флешку к компьютеру возникают системные ошибки при чтении устройства. Если через ярлык «Мой компьютер» зайти в свойства съемного диска, то можно заметить, что емкость флешки и файловая система определяются некорректно (обычно показывает, что занято 0 байт, и свободно тоже 0 байт).
Чтобы восстановить информацию на флешке, в первую очередь, необходимо перезагрузить компьютер. Хуже от этого уже не будет, но иногда такой способ может и помочь. Если флеш-носитель по-прежнему не читается, тогда нужно отключить флешку через «безопасное извлечение устройства», а затем подключить ее снова (для правильного извлечения нужно щелкнуть по ярлыку флешки в трее, что возле часов, и выбрать пункт «Извлечь устройство»).
Если и это не помогает – нужно выполнить проверку съемного носителя. Для этого нужно открыть «Мой компьютер», вызвать контекстное меню по значку флешки, и выбрать пункт «Свойства». Затем в появившемся окне нужно выбрать вкладку «Сервис», и нажать кнопку «Выполнить проверку». В новом открывшемся окне должны быть выбраны обе галочки.
Если все равно не помогает, то остается только два варианта. Первый – это использование специальных программ для восстановления данных. Но каждая программа работает по-разному, и иногда она сможет восстановить данные, а иногда и не сможет. Нужно пробовать несколько программ для восстановления информации.
И наконец, последний способ – это отнести флешку в сервисный центр, где специалисты сделают свое дело, и восстановят всю утерянную информацию. А чтобы такого больше не повторилось, нужно чаще делать резервные копии на рабочий компьютер, а флешку использовать лишь как временный съемный носитель (для чего она и создавалась).
Лайкнуть
Лайкнуть
Твитнуть
Введение
Случалось ли вам нечаянно удалять документы с флешек? Теряли ли фотографии с карт памяти фотоаппарата? Если нет - вы счастливый человек!
Важно! Если удалили файл и хотите его восстановить, не записывайте больше ничего на флешку до процедуры восстановления. Папки тоже создавать нельзя. Удалять что-то тоже нельзя.
Чем больше операций с флешкой сделано, тем меньше шанс успешного восстановления файлов.
Дело в том, что на самом деле при удалении файл не удаляется (такой вот каламбур), исчезает лишь его запись из файловой таблицы. В будущем на место расположения файла может быть записана другая информация, вследствие чего содержимое файла окажется безвозвратно утерянным. Так организовано хранение информации и на жестком диске, и на флешках - сразу ничто не удаляется. Поэтому чем меньше операций произвели с флешкой, тем выше шанс вернуть, казалось бы, безвозвратно потерянное.
Для любителей видеоинструкций
По вашим просьбам снял видео о том, как воспользоваться программой восстановления удалённых файлов Recuva. После просмотра, пожалуйста, оставьте комментарий - понравилось ли и следует ли дальше создавать видеоверсии своих статей.
Проверьте флешку на вирусы
Возможно, файлы не были удалены - их спрятал вирус. То есть удаления не происходило и нужно всего лишь сделать файлы на флешке видимыми.
Для восстановления скрытых файлов с флешек есть много программ. Я предпочитаю USB Folder Fix.
Скачайте её по ссылке выше, запустите от имени администратора (правой кнопкой по значку программы - «Запустить от имени администратора»), в программе выберите диск (кнопка «Browse» ). В списке появятся файлы с флешки, среди которых могут быть и ваши «потеряшки». Если так оно и есть (справа в столбце свойств файлов будут слова «Hidden» и/или «System»), жмите «Yes! Unhide the folders!» и скрытые файлы появятся. Программу можно закрывать, файлы «восстановлены».

Как восстановить удаленные файлы: Recuva
Удалили ли вы случайно или злобный вирус почистил флешку – выход есть в лице программы Recuva . Она поможет вам восстановить удаленные файлы с флешки (с других дисков тоже).
Вообще-то таких программ очень много и каждая имеет преимущества, но я остановился на Recuva как самой простой и универсальной, подходящей для восстановления с флешек всех типов файлов – документов, фотографий, музыки, видео и прочего. Радует то, что она бесплатна для домашнего использования.
Восстановить данные можно с USB-флешек, карт памяти, жестких дисков, даже старых дискет.
После простой и понятной установки программы надо проделать несколько шагов.
Современная Recuva чуть-чуть отличается внешне. Для эстетов обновлённая инструкция по восстановлению файлов с помощью Recuva находится здесь: Инструкция ниже по-прежнему актуальна, просто в новой версии изменились некоторые надписи.
Запускаем программу:

Выбираем, что хотим восстановить. Лучше всего выбрать «Прочее » для восстановления всех типов файлов:

Выберите «Прочее», чтобы нашлись все файлы
Затем нажимаем «Обзор » и выбираем флешку.

«Углубленный анализ » позволяет обнаружить больше удаленных файлов, даже полностью перезаписанные. К сожалению, перезаписанные файлы восстановить не удастся, но в целом эта опция улучшает результат:

Если включить «Углубленный анализ», найдется больше удаленных файлов
Запасаемся терпением и ждем, пока программа сканирует флешку на наличие удаленных файлов:

После мы увидим результат. Не все эти файлы можно восстановить - смотрите на цвет кружка слева от имени файла (это состояние файла).
Если кружок зеленый - вероятно , файл не поврежден, тогда он восстановится полностью и откроется без ошибок.
Кружок желтый - восстановится только часть файла. Если вам нужно восстановить удаленную курсовую или диплом, то такой результат может быть приемлем - куски текста лучше, чем ничего.
Кружок красный - такой файл когда-то был, о нем есть «упоминания», но восстановить его не получится (вместо содержимого будет каша из данных, не относящихся к искомому файлу).

Чтобы выделить все файлы, достаточно поставить галочку в указанном красной стрелкой месте.
Можно отсортировать результаты по «Состоянию» или другим параметрам, отметить нужные файлы галочками вручную.
Нажимаем «Восстановить » и указываем папку, в которую хотим восстановить удаленные файлы. Папка, куда мы хотим сохранить восстановленные файлы, должна находиться на каком угодно диске, но только не на флешке , файлы с которой мы восстанавливаем.
В зависимости от того, удалось ли восстановить файлы полностью (без повреждений) или только их часть, отчет будет разным:

О частично восстановленных файлах
Программы для починки поврежденных файлов Советы там же.
Полностью восстановленные файлы будут корректно открываться. Частично восстановленные файлы – от случая к случаю, в зависимости от типа файла. Например, из поврежденных архивов есть шанс извлечь несколько файлов.
Частично восстановленные документы (например, созданные программой Word) чаще всего содержат часть текста, что вполне логично. Если документ поврежден сильно, то есть шанс вытащить хоть что-то из него с помощью специальных программ. Каких именно – смотрите описания в списке . Некоторые программы из того списка предназначены для «починки» поврежденных файлов, некоторые – аналоги Recuva.
При восстановлении удаленных фотографий (формат Jpeg) можно столкнуться с неприятностью: испорченные (частично восстановленные файлы, обозначенные желтым кружком в Recuva) файлы изображений программы просмотра отказываются открывать. В таком случае попробуйте открыть их в стандартном Paint и сохранить через него заново (желательно в новый файл через «Сохранить как»). Частенько это помогает восстановить хотя бы часть фотографии, потому что Paint умеет «переваривать» частично поврежденные файлы изображений.
Поврежденные видеозаписи можно будет просмотреть, но с сильными артефактами (цифровыми помехами). Рекомендую воспользоваться плеером VLC, он неприхотлив к содержимому файлов.
Вопросы и ответы о восстановлении файлов
Вопрос: Хочу восстановить X с устройства Y. Recuva поможет?
Ответ: Пока не попробуете - не узнаете. Пожалуйста, не пишите этот вопрос в комментариях. Только вы можете найти ответ на этот вопрос.
Вопрос : На флешке так ничего и не появилось после восстановления. Программа не сработала?
Ответ : Вы невнимательно прочитали инструкцию. Все обнаруженные программой файлы восстанавливаются в указанную вами папку на компьютере , не на потенциально повреждённый носитель.
Вопрос : Программа ничего не восстановила или восстановила не всю важную информацию. Что делать?
Ответ : Если Recuva после сканирования не отображает ни единого найденного файла - либо вы выбрали для сканирования не тот диск, либо носителю данных сделали полное форматирование, в таком случае шанс вернуть файлы из небытия остается, но вам придётся обратиться в специализированные фирмы.
Вопрос : Флешка просит форматирование или надо восстановить данные после форматирования. Что делать?
Ответ : Ни в коем случае не форматируйте! Сначала воспользуйтесь другими программами вроде бесплатной (инструкция к ней ниже) или . Эти инструменты умеют работать с дисками, где файловая система повреждена.
Вопрос: Флешка стала нулевого размера. Что делать?
Ответ: Если это не аппаратная поломка, можно вытащить данные с помощью , а затем файловую таблицу.
Вопрос: Можно ли восстановить файлы с флешки, удаленные 2 (3, 4, 5 - любое число на ваш вкус) года назад?
Ответ: Время значения не имеет. Важен лишь факт перезаписи файлов «поверх» новыми данными. Пока не попробуете восстановить - не узнаете.
Вопрос : Файл был удален в Корзину, а затем она была очищена, можно ли отменить очистку Корзины?
Ответ : Да, это возможно. Программа Recuva, о которой я рассказал выше, может восстановить после очистки Корзины. Но есть нюансы, касающиеся всех программ для восстановления удаленных данных:
1. Если удаленные из Корзины данные по-настоящему ценные, надо сразу же выключить компьютер и отнести его жесткий диск в специализированную фирму, которая занимается восстановлением данных. Чем дольше времени работает операционная система, тем меньше шансов восстановить ценный файл.
2.На жестком диске (особенно том, где установлена Windows) файлы постоянно перезаписываются, поэтому очень велик шанс, что ваш файл сотрётся в ближайшее время навсегда . Поэтому действовать надо быстро. В идеале следует выключить ПК и отнести его в специализированную фирму. Но, если файл нужен не сильно, можно попробовать восстановить самим. Если загружаете Recuva из интернета, сохраняйте её на флешку - так меньше шансов, что загруженный файл попадет как раз на то место диска, где физически находится удаленный из Корзины файл.
3. Если у вас есть вторая операционная система не на том диске, где был удален файл - загрузитесь в неё и восстанавливайте файл оттуда.
Вопрос : Можно ли с помощью Recuva восстановить записи с жесткого диска видеокамеры, с памяти телефона или других устройств?
Ответ : Если память устройства при подключении отображается как жесткий диск или флешка, шанс восстановить данные есть. Пробуйте - может получиться. Чтобы воскресить данные с карты памяти телефона или фотоаппарата (не внутренней памяти), подключите карточку через кардридер. Дело в том, что при подключении фотоаппаратов и телефонов к компьютеру проводом флешка часто определяется не как флешка, а как MTP медиа-устройство, которое не увидит ни одна recovery-программа. Кардридер позволит карте работать как обычной USB-флешке и программы восстановления файлов увидят её.
Вопрос : Можно ли с помощью Recuva вернуть удаленные контакты, СМС с телефона?
Ответ : Нет. Объяснение, почему невозможно, смотрите в отдельной
Вопрос : С флешки восстановились только фотографии (музыка, документы - т.е. файлы одного типа). Как восстановить все остальное?
Ответ : Убедитесь, что в окне «Тип файлов» вы выбрали пункт «Прочее». Также прочтите ответ на второй вопрос
Вопрос : Программа восстановила файлы, но (некоторые) не открываются. Можно ли их как-то открыть?
Ответ : Значит, файлы были слишком сильно повреждены. Как я уже говорил в предыдущей главе, существуют программы для восстановления (а точнее - «починки») поврежденных файлов, но шанс успешного результата починить поврежденный файл мал. Так что в домашних условиях сделать ничего нельзя.
Вопрос : Программа восстановила документ, он оказался пустой или с абракадаброй внутри. Что делать?
Ответ : Скорее всего, файл был слишком сильно поврежден Но есть шанс, что ваш документ восстановился под другим именем. В окне «Тип файлов» выберите пункт «Прочее», затем далее поставьте галочку на «Углубленный анализ» и восстановите все файлы, которые нашлись, затем открывайте все документы подряд и смотрите их содержимое. Еще один момент: если в документе нет текста, но файл не нулевого размера, смотрите предыдущую главу «О частично восстановленных файлах» - возможно, текст все же есть в файле документа и его можно восстановить специально предназначенными для этого программами.
Вопрос : Программа увидела только фотографии, остальные типы файлов не видит. Что делать?
Ответ : В Мастере Recuva надо выбрать пункт «Прочее» вместо «Картинки».
Вопрос : Где найти эти «специализированные фирмы для восстановления данных», о которых вы говорите?
Ответ : Поищите с помощью Google или Яндекса - вдруг в вашем городе такая есть. Поспрашивайте о услуге в сервис-центрах, где ремонтируют компьютерную технику.
Вопрос: Recuva нормально восстанавливает видео/фотографии/музыку/что-либо еще?
Ответ: Успех восстановления стертых с флешки файлов не зависит от типа файла . Однако есть специализированные программы, которые могут «починить» частично восстановленные файлы определенного типа так, чтобы хотя бы часть данных можно было «вытащить». Например, можно будет увидеть хотя бы кусочек фотографии, часть кадров видео. Примеры специализированного софта приводить не буду, потому что практически все такие программы платные, протестировать не могу. Например, они могут оказаться К сожалению, бесплатная Recuva так делать не умеет - она восстанавливает данные, что остались на носителе информации, не пытаясь «починить» содержимое повреждённых файлов.
Вопрос: Хочу открыть флешку, вылезает какая-то ошибка. Что делать?
Ответ: Причин подобных проблем много. Воспользуйтесь Гуглом или Яндексом, чтобы найти решение.
Вопрос: При сохранении восстановленных данных ошибка «Слишком длинный путь».
Ответ: Сохраните все данные в папку в корне диска. Например, создайте на диске C: папку «Восстановленное» и сохраните восстановленные файлы туда.
Вопрос: Программа Recuva нашла фотографии месячной давности, а недавно удаленные - нет. Что делать?
Ответ: Скорее всего после удаления вы записали какой-то файл, который «перекрыл» недавно удаленные файлы, стерев их навсегда. Пробуйте восстановить другой программой - PhotoRec, ссылка ниже. Не найдет она - значит, шансов восстановить такие файлы нет.
Когда флешка просит форматирование (восстановление с помощью TestDisk)
С устройствами хранения данных может случиться беда пострашнее удаления файлов. Может повредиться файловая таблица, из-за чего вместо открытия флешки появится окно с просьбой отформатировать диск:

Это значит, что операционная система не может понять, что за файловая система используется на флешке. Форматирование диска - решение радикальное. Создаётся новая файловая таблица, где записей о старых данных не будет. Проще говоря, флешка станет чистой. Естественно, вам это не нужно, ведь на флешке важные файлы!
Если вдруг вы всё-таки отформатировали флешку и она видна как пустой диск, можете просканировать её с помощью программы выше, авось что найдётся. Но если пока ничего с флешкой не делали, есть шанс открыть повреждённую файловую таблицу и скопировать файлы на жёсткий диск с помощью программы TestDisk. Также я попутно расскажу, как восстановить доступный объём флешки, если он уменьшился из-за ошибок файловой системы.
1. Скачайте TestDisk (запасная ссылка на версию 7.1) и распакуйте в любую папку.
2. В папке с TestDisk создайте папку, куда после будут скопированы файлы с повреждённой флешки. Имя значения не имеет, сойдёт и 11111.
3. Запустите из распакованной папки программу testdisk_win.
4. На первом этапе программа задаст вопрос - записывать ли свои действия в файл-журнал?

Мышь в программе не работает, управляйте клавиатурой в английской раскладке. С помощью кнопки стрелки вниз ↓ выберите пункт No Log и нажмите Enter .
5. Затем TestDisk попросит выбрать, с каким диском работать. Важно не ошибиться, а то впустую потратите время.

Обычно флешки определяются как «Generic Mass-Storage». Переносные жёсткие диски - «Generic External». Также в списке виден размер диска. Поэтому, если у вас не подключено 100500 флешек одновременно, вы не ошибётесь. Стрелками клавиатуры ↓ выбирайте нужный диск, затем жмите Enter.
6. Программа спросит тип хранимых файловых таблиц, в 99% процентов случаев это первый пункт - Intel, поэтому просто жмите Enter.

7. Затем на выбор предоставляется несколько операций - Analyse (поиск удалённых файловых систем, помогает после форматирования), Advanced (работа с имеющимися файловыми таблицами) и другие. Для начала вам нужен Advanced , потому что, возможно, файловая таблица никуда не делась, хоть и повреждена.

8. Стрелками клавиатуры вверх-вниз нужно будет выбрать раздел диска. Обычно он один, но бывают исключения. Например, жесткие диски компьютеров содержат уйму разделов - диск C:, D:, загрузочный, резервный и так далее.

При выборе стрелками вверх-вниз панель действий внизу окна, в зависимости от файловой системы раздела, меняется. Вам нужен пункт Undelete . Выбирается стрелками влево-вправо ←→ . После выбора раздела и действия жмите Enter.
9. Откроется список файлов и папок раздела. Вы можете путешествовать по диску с помощью стрелок и нажатия Enter. Пункты «.» и «..» вверху списка каждой папки - возврат назад.

Кнопки действий:
a
- выделить все файлы.
:
- выделить только выбранный файл/папку (на который наведён курсор).
q
- вернуться назад в выбор раздела или отмена действия восстановления.
h
- переключить режим просмотра - показывать ли найденные удалённые файлы (в списке они красные) или только имеющиеся.
Shift+c
- копировать на жёсткий диск выбранные файлы.
c
- копировать выбранный файл/папку.
Когда будете в корневой папке (сразу после выбора раздела), нажмите h для скрытия удалённых файлов (скорее всего они повреждены и не откроются), затем a для выбора всех файлов и папок флешки, потом Shift+C .
Сразу после нажатия Shift+C копирование не начнётся. Нужно выбрать папку, куда копировать данные. Тут-то и пригодится папка, которую вы создали на шаге 2 внутри папки TestDisk. Выбирайте её стрелками и жмите C. Процесс пойдёт:

Потом можете просто закрыть программу, все файлы с флешки будут в выбранной папке.
10. Если на 7 -м этапе после нажатия кнопки Advanced у вас нет списка разделов (мало ли, вдруг отформатировали диск), восстановление удалённых файлов затруднится. Тогда вместо Advanced вам нужен раздел Analyse , который запустит поиск удалённых файловых таблиц.

В следующем окне разделов скорее всего не будет, они ещё не найдены:

Жмите Enter (на панели внизу по умолчанию выбрано действие «Quick Search», оно нам и нужно), ждите завершения поиска. Если повезёт, файловые системы будут найдены и появятся в списке:

Здесь есть важный момент. С помощью TestDisk можно восстановить файловую таблицу сразу на диске, тогда она нормально откроется через папку «Компьютер». Так и советуют делать в некоторых инструкциях по восстановлению данных через TestDisk. Я, в свою очередь, так поступать не рекомендую. Мало ли почему раздел диска потерялся? Вдруг с флешкой аппаратные проблемы и данные записываются с искажением, тогда любая попытка записи может полностью угробить имеющиеся файлы. Поэтому лучший способ - выбрать стрелками ↓ раздел, нажать P для просмотра и действовать, как в пункте 9 - выбрать все папки и файлы, скопировать их на жёсткий диск компьютера.
Как отформатировать флешку (и вернуть полный объём)
Когда данные скопированы на жёсткий диск компьютера и вы убедились, что с файлами всё в порядке, можно форматировать флешку и пользоваться как обычно.
Способ форматирования №1 (простой).
Открываете папку «Компьютер», жмёте правой кнопкой по флешке - Форматировать - кнопка Начать. Готово!
Способ форматирования №2 (сложнее).
Первый способ сработает не всегда. Файловая система может быть повреждена настолько, что операционная система не поймёт, какого размера делать раздел. Выглядит это так:

В окне форматирования в пункте «Емкость» будет только пункт «Емкость неизвестна» или размер меньше настоящего объёма флешки. При попытке начать форматирование появится окно «Windows не удается завершить форматирование».
Что делать? Только пересоздавать все файловые таблицы. Для этого в Windows есть инструмент «Управление дисками». В Windows 10 запускается через нажатие правой кнопкой мыши по кнопке меню Пуск - Управление дисками , в старых операционных системах находится в Панели управления - Администрирование - Управление дисками.
В нижней части окна этой программы найдите свою флешку, жмите правой кнопкой по разделам (прямоугольники с синей полосой, их может быть несколько) - Удалить раздел.

Затем, когда все разделы будут удалены, на флешке останется только неразмеченное пространство, отображаемое как прямоугольник с черной полосой сверху. Вызывайте его меню правой кнопкой - Создать простой том.


Файловую систему, если это флешка для телефона или вам не нужно хранить на ней файлы размером больше 4 гигабайт, нужно выбрать FAT32. Впрочем, для флешек в этом окне выбор других файловых систем недоступен.
Если ваша цель - перенос больших файлов между компьютерами, нужно отформатировать флешку в файловую систему NTFS или exFAT. Это можно сделать потом, нажав правой кнопкой мыши на прямоугольник раздела и выбрав «Форматировать».
Размер кластера можно оставить по умолчанию. Метка тома - имя флешки, которое видно в папке «Компьютер». Галку «Быстрое форматирование» можно не снимать, тогда на флешке перезапишется только тот участок, где хранится файловая система. Файлы при быстром форматировании физически остаются на флешке, но будут не видны и вскоре перезапишутся новыми данными.

12. Если отформатировать даже способом №2 не получается, значит, флешка приказала должно жить. Это часто происходит с картами MicroSD для телефонов, у ячеек памяти заканчивается ресурс чтения/записи и запись на них блокируется.
Другие программы для восстановления удаленных файлов с флешек
Лайкнуть
Лайкнуть
Существует большое количество причин, почему мы можем потерять данные, которые хранятся на флешке. Это случайное удаление или форматирование, некорректное извлечение устройства из USB-порта и т. п. Но если так случилось, вряд ли нас будет интересовать, почему это произошло. Первое что придет в голову - как восстановить файлы на флешке. К счастью, сегодня есть несколько актуальных решений, причем совершенно бесплатных и простых, поэтому неважно, профессионал вы или новичок. Давайте обо всем поговорим подробно.
Что нужно делать?
Если вы случайно удалили важные документы или файлы, не паникуйте. Во-первых, от этого лучше не станет, а во-вторых, вы потеряете драгоценное время. Кроме того, было бы плохой идеей форматировать устройство, так как в этом случае процесс восстановления утерянного будет куда длительней и сложнее. Выполните несколько элементарных действий. Для начала просто перезагрузите компьютер, достаньте флешку из порта через «безопасное извлечение». После вставьте ее, возможно, проблема исчезнет. Еще можно попробовать проверить файловую систему носителя на наличие системных ошибок. Для этого перейдите в свойства флешки и найдите раздел «сервис». Дальше кликните на «выполнить проверку». Перед началом процедуры желательно поставить все галочки. Исправление будет осуществляться автоматически. Есть небольшая вероятность того, что это поможет. Однако на практике это помогает примерно в 10% случаев. Давайте посмотрим, как восстановить файлы на флешке при помощи дополнительного ПО.
Starus File Recovery
На сегодняшний день это одна из самых лучших утилит. Обусловлено это тем, что восстановление файлов осуществляется всего в несколько нажатий клавиши мыши. Примечательно то, что программа поддерживает практически все современные версии «Виндовс» и может работать со следующими файловыми системами: FAT 16, FAT 32, NTFS 4 и 5. Многие пользователи встречаются с тем, что необходимо восстанавливать сжатые, а также шифрованные файлы. В этом случае большинство программ бессильны, но это не относится к SFR. Если восстановление возможно, то оно будет выполнено довольно быстро. Если же диск поврежден или отформатирован, то понадобится несколько больше времени. Для этого вам надо воспользоваться режимом «глубокого сканирования».

Быстрое, удобное и безопасное восстановление
Так как восстановить файлы на флешке иногда бывает довольно сложно, то в SFR предусмотрен простой и понятный интерфейс с удобной навигацией. Все это, наряду с мощными восстановительными базами, делает утилиту незаменимой не только среди новичков, но и среди профессионалов. Так как предусмотрен автоматический пошаговый мастер восстановления утерянных данных, то вам, по сути, не нужно ничего делать.
Что касается момента безопасного восстановления, то это скорее нужно профессиональным пользователям. Тут подразумевается возможность создания полной копии диска. В дальнейшем работа будет осуществляется на образе, а не реальном диске. Это позволит исключить обращения к поврежденному носителю, что значительно повышает ваши шансы на успех. Как восстановить файлы на флешке и сделать это быстро и безопасно, спросите вы? Воспользуйтесь SFR и наслаждайтесь полученным результатом.
Немного о возможностях утилиты

Как было отмечено немного выше, функционал программы довольно широкий, а восстановительные базы очень мощные. Так, среди основных преимуществ данного ПО есть возможность возврата документов или файлов, которые были удалены из корзины или клавишами Shift+ Delete. Системы «Фат» и «НТФС» работают в большинстве случаев без сбоев, но внезапное отключение электроэнергии, аварийное извлечение устройства из порта могут привести к удалению логического тома. В этом случае восстановить стертые файлы с флешки поможет SFR. Помимо этого, утилита работает с цифровыми изображениями и мультимедиа, а также пакетом Microsoft Office. Из всего вышесказанного можно сделать несложный вывод о том, что такое ПО весьма эффективно во всех аварийных ситуациях и может сильно выручить.
Как восстановить данные с флешки с помощью PDR
«Павер дата рекавери» - это бесплатная программа, которая поможет выйти вам из сложной ситуации. Утилита работает только в том случае, если вы имеете доступ к носителю. Если вы вставляете флешку в порт, а вам предлагают ее отформатировать, то эта ситуация как раз для вас. В этом случае вам понадобится установить программу под названием «Р-студия». После того как система опознает съемный носитель, необходимо выполнить сканирование при помощи PDR. Перед этим обязательно выбирайте «Фат» систему. Кстати, многие эксперты настоятельно рекомендуют выполнять проверку диска в целостности, а не только его логических разделов.
По окончании сканирования появится несколько новых разделов в левой части экрана под нашим носителем. Нам нужен раздел, подсвеченный желтым. В каталоге под названием «Рут» находятся все данные, которые подлежат восстановлению. Отмечаем все файлы галочкой и сбрасываем их на новый носитель. Так как восстановить данные с флешки при помощи PDR несложно, то вы обязательно со всем справитесь. Несмотря на то что интерфейс утилиты англоязычный, пользоваться ею очень просто.

Как восстановить скрытые файлы на флешке?
А это отдельная тема для разговора, так как в данном случае все несколько иначе. Тем не менее, принципиальной разницы нет, поэтому и проблем у вас возникнуть тоже не должно. Во-первых, необходимо понимать, что есть несколько типов вирусов, которые могут скрывать файлы и папки. Тут можно пойти несколькими путями. Удалить вирус, но в этом случае нет гарантий, что пораженные документы сохранятся. Второй подход - воспользоваться бесплатной версий программы USB Hidden Recovery.
Пользоваться таким софтом очень просто. Если вручную восстановить не получается, а чаще всего так и бывает, то нужна программа. Это обусловлено тем, что вирус вносит свои изменения в файловую систему съемного носителя, как бы блокируя информацию. Так, USB Hidden Recovery выполняет полное сканирование флешки, находит все скрытые файлы и отображает их в отдельным окном. После этого вы можете их восстановить. После выполнения процедуры не забывайте запустить полное сканирование системы для удаления вредоносной программы. Согласитесь, тут понятно, как восстановить данные с флешки, ведь все что от вас требуется - это несколько раз кликнуть мышкой.

Случайно отформатировали? Воспользуйтесь Unformat
Как было отмечено в самом начале статьи, далеко не все программы могут помочь в случае полной очистки носителя. Форматирование может быть выполнено совершенно случайно, но это еще не конец. Бывает так, что хранилось большое количество важной информации с определенной структурой. Это могут быть отчеты по работе или что-то в этом роде. Есть бесплатный софт, который может частично восстановить файлы и папки, но нам нужная целостная картина. В этом случае подойдет не любой софт. Чтобы рационально восстановить файлы с флешки понадобится программа Unformat, которая является одним из лучших бесплатных решений.
Так как данный софт поддерживает практически все операционные системы «Виндовс» и современные форматы («Фат», «НТФС»), то такое решение можно назвать оптимальным. Нельзя не назвать еще несколько неоспоримых преимуществ: 100% восстановление, сохранение структуры папок, сохранение названий файлов и документов и т. п.
На заметку пользователю

Мы уже с вами поговорили о том, как восстановить информацию на флешке. Вы наверняка заметили, что это не очень сложно, тем не менее, есть несколько важных деталей. Одна из них - если вы что-то случайно удалили или отформатировали, то не нужно записывать новые файлы на этот носитель, в противном случае вы с вероятностью 90% потеряете все то, что было ранее удалено. Кроме того, во время восстановления нельзя отключать устройство от порта. Это может привести не только к потере данных, но и порче носителя, помните об этом. Иногда имеет смысл осуществлять восстановление сразу несколькими программами. К примеру, одна из них эффективно работает с удаленными данными после форматирования, а вторая способна сохранить названия файлов и документов.
Заключение

Если вы следите за тем, куда вставляете флешку или любой другой съемный носитель, то проблем у вас возникнуть не должно. Можете установить себе на ПК «ЮСБ диск секьюрити», который будет проверять флешку после того, как вы вставите ее в порт. Это исключит не только сбои или удаления файлов, но и заражение операционной системы. Тем не менее, иногда от нас ничего не зависит и может потребоваться необходимость восстановить поврежденные файлы на флешке. Как это сделать, мы уже разобрались, поэтому можете не переживать по этому поводу. Но помните о том, что чем больше времени пройдет, тем меньше шансов вернуть важные документы, особенно если вы после этого пользовались носителем. В любом случае для того, чтобы восстановить файлы с флешки, программа подойдёт практически любая, которая нацелена на решение данных проблем.
Случайно удалить файлы с компьютера достаточно просто. Но вот восстановить их бывает проблематично. Особенно, если не знаешь, с чего начать. Ниже вы найдете подборку программ для восстановления удаленных файлов для Windows. Вы можете смело использовать любую из них для возвращения потерянных данных.
Лучше всего держать одну из таких программ установленной у себя на компьютере, чтобы в случае необходимости просто запустить и восстановить потерянные файлы без особых проблем. Это крайне важно, так как успех процедуры зависит от количества файловых операций (записи на диск), которые произошли после удаления файлов.
20.06.2016 , Антон Максимов
В сети существует великое множество самых разнообразных программ. Ежедневно пользователи устанавливают и удаляют разные программы. В некоторых случаях по самым разным причинам происходит системный сбой, и некоторые данные могут легко пропасть. Самыми важными данным на наших компьютерах являются документы, фото, аудио и видео архивы. Чтобы предостеречь себя от потери важных данных крайне рекомендуется регулярно создавать резервные копии. Ну а если так произошло, что данные потеряны, а резервной копии нет, то на помощь приходит Recuva. Это бесплатная программа для легкого восстановления удаленных файлов (будь-то в результате сбоя или ошибочно удаленные пользователем).
26.12.2014 , Антон Максимов
О создании резервных копий говорилось много, но все же ситуации бывают разные. Иной раз может выйти из строя диск, либо его случайно отформатируют, забыв списать с него важные данные. В результате срочно требуется восстановление. В этом случае на помощь приходит программный комплекс Hetman Partition Recovery.
По заверениям разработчиков, данный продукт поможет восстановить данные с жестких дисков, USB-дисков и даже карт памяти в результате случайного удаления, форматирования, удаления «мимо Корзины» через Shift + Del, блокировки вирусом, системного сбоя или же повреждения носителя.
27.02.2012 , Марсель Ильясов
Undelete 360 – программа для восстановления файлов. Undelete 360 полностью бесплатна (для домашнего использования) и имеет качественный перевод на русский язык. Для сканирования и восстановления данных, в отличие от любых других аналогичных программ, приложение использует более эффективный алгоритм поиска, что позволяет существенно уменьшить время, затрачиваемое на предварительное сканирование жестких дисков. Приложение умеет работать с флеш носителями, картами памяти, CD\DVD, ZIP, внешними HDD и т.д.
10.02.2012 , Марсель Ильясов
Информация – это ценность, и потерять такую ценность весьма и весьма неприятно. А в некоторых случаях информация настолько ценна, что ее стоимость может достигать десятков, сотен и даже миллионов рублей/долларов. Жесткие диски, флеш-карты и карты памяти, которые хранят наши данные, позволяют достичь очень высокой степени надежности хранения, но и у них бывают сбои. Помимо сбоев устройств, к потерям информации ведет и человеческая рассеянность – любой пользователь может запросто «по инерции» удалить важные документы, и лишь потом осознать, что он сделал что-то не так. В любом из вариантов есть шанс восстановить информацию. В том случае, если это не аппаратный сбой, то можно попробовать осуществить восстановление самостоятельно при помощи специализированных утилит. Одним из средств воскрешения файлов с носителей является EaseUS Data Recovery Wizard Free.
Не застрахован никто. Невнимательность порой приводит и к случайному удалению важных документов с диска.
Может показаться, что утерянную таким путем информацию восстановить невозможно. Но все не так печально. Для восстановления данных разработан ряд специальных программ.
Как восстановление отформатированной флешки становится возможным? Дело в том, что данные с отформатированного флеш-накопителя не исчезают.
Фактически меняются только их метки.
Это простая в обращении и вместе с тем мощная утилита для возврата утерянных данных.
Для восстановления потребуется выбрать носитель из списка в левой части окна программы, после чего нажать кнопку QuickScan.
В навигаторе справа появится структура носителя. Удаленные файлы будут обозначены белыми иконками.
Затем достаточно выделить нужные документы и нажать кнопку Restore. В диалоговом окне указать директорию для сохранения восстановленных файлов и одобрить восстановление.
По завершении процесса восстановленные файлы будут готовы к использованию.

Достоинства:
Возможность работы с большим количеством носителей (вплоть до жестоко диска);
Простота в освоении и дружелюбный интерфейс;
Наличие бесплатной версии.
Недостатки:
Отсутствие русской локализации;
Бесплатная версия имеет ограничение по размеру восстанавливаемых файлов.
Recuva

Бесплатно распространяемая утилита не только работает с флеш-носителями , но и обеспечиваетвосстановление данных с диска.
После запуска программа предлагает выбрать носитель, затем тип файла.
Пункт «Включить углубленный анализ» повысит шансы на обнаружение утерянных данных.
В левой части окна программы будет список файлов, обнаруженных на носителе. Достаточно отметить чекбокс напротив необходимых и нажать «Восстановить».
Затем потребуется указать директорию для сохранения данных и одобрить процесс.
По его завершении файлы будут готовы к использованию.

Достоинства:
Полностью бесплатное распространение;
Большой набор функций;
Возможность полного удаления фалов.
Недостатки:
В некоторых случаях не восстанавливает содержимое файла.
Easy Recovery

Интуитивно понятный интерфейс программы позволяет быстро восстановить утерянные файлы . Для восстановления утерянных данных достаточно выбрать тип носителя.
Из полученного списка выбрать конкретный носитель.
Затем нужно выбрать были ли данные удалены или отформатированы. После сканирования в левой части окна появится файловая структура носителя.
Выделенные голубым цветом папки – существующие, зеленым – стертые или неотмеченные.
Для восстановления потребуется выбрать необходимые файлы и в меню, выпадающем по правому клику, выбрать пункт «Сохранить как».
После указания места для сохранения, файлы будут доступны к использованию.

Программа позволяет эффективно восстанавливать утерянные данные как с флешек, так и с жестких дисков.
В левой части окна имеется навигатор, в котором потребуется выбрать носитель для проведения процедуры восстановления. В правой будут представлены варианты действий.
Можно восстанавливать конкретный тип файлов, а можно просканировать на наличие всех типов.
По завершении поиска, в центральной части окна будет список фалов. В нем достаточно выбрать интересующие и нажать «Recover selected».
После сохранения в указанную директорию с фалами можно свободно работать.

Достоинства:
Режим точного поиска экономит время;
Возможность работы в простом и сложном режимах работы, в зависимости от уровня подготовки пользователя;
Функция полного удаления конфиденциальных файлов.
Недостатки:
Триал-версия на 15 дней;
Неоптимизированный интерфейс.
- Информатизация и образование Стратегическое позиционирование вузовской науки: инсайдерское видение и государственная позиция
- Становление патопсихологии
- Как приготовить тортилью
- Имбирный чай — рецепты приготовления
- Имя Серафима в православном календаре (Святцах)
- Пастырь и учитель. Духовник Царской Семьи. На Полтавской кафедре
- Критерии и порядок канонизации святых в русской православной церкви Начало Бытия Церкви, Ее рост и Ее назначение
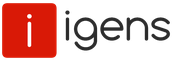
 Live Journal
Live Journal Facebook
Facebook Twitter
Twitter