Программа для управления кулером блока питания. SpeedFan — бесплатная программа для регулировки скорости работы куллеров

Сердцем ноутбука является процессор, который при сильных нагрузках увеличивает количество выделяемой энергии. Процессы напрямую влияют на материнскую плату, корпус ноута, видеокарту. Перегрев техники грозит поломкой деталей, выхода ее из строя в самый неподходящий момент. Специальная программа для охлаждения ноутбука помогает избежать поломки, перегрева, увеличения количества оборотов кулера, который отвечает за охлаждение всей системы.
Управление вентилятором ноутбука
Производители устанавливают стандартную скорость вращения кулера, который должен поддерживать нормальную рабочую температуру внутри ноутбука. Предусмотреть все тонкости использования техники и нагрузки, которые будет давать пользователь, невозможно. В связи с этим температурные показатели часто достигают критических отметок, что становится опасным для ноутбука. Особенно это актуально для летнего времени, когда система охлаждения не справляется с поставленными задачами.
Изменить ситуацию можно, увеличив обороты вентилятора. Управлять кулером можно самостоятельно, воспользовавшись одним из следующих способов:
- Внесение настроек в операционную систему.
- Внесение настроек в БИОС.
- Использование специальных программ для охлаждения кулера.
Перед внесением изменений в систему управления вентилятором, пользователь обязан проверить состояние внутренней части ноутбука. Повышение температурных показателей происходит часто из-за скопления пыли, волос, шерсти домашних любимцев, кусочков грязи. Если чистка ноутбука не помогает, тогда помощь окажет самостоятельное управление операционной системой, БИОСом или установка программы для увеличения скорости кулера.
Настройки ОС
Пользователь, который стремится изменить заводские настройки производителя, должен учитывать следующий факт — быстрота вращения лопастей вентилятора влияет на уровень шума, который производит ноутбук. Повышение скорости работы кулера вызовет увеличение гудения вентилятора. Еще одним последствием изменения стандартных параметров работы кулера станет снижение энергопроизводительности, длительности работы ноутбука от батареи. Такой эффект будет происходить и в том случае, когда ВИНДОВС переустановили неправильно или произошел неправильный апгрейд драйверов.
Похожие утилиты выпускает Intel и Microsoft, имеющие одинаковые принципы установки и настройки. Решаясь на использование приложений, стоит помнить об их энергопотреблении и увеличении шума.
Как настроить БИОС

Зайти в систему BIOS может каждый пользователь, но рекомендуется делать это только в том случае, если юзер разбирается в БИОСе и особенностях работы операционной системы. Пошаговые действия настроек БИОС выглядят следующим образом:
- В процессе загрузки системы нажимает кнопка Del. В некоторых случаях приходится нажимать на f8 или f2.
- Перейти в раздел меню, который называется Power.
- Откроется меню HW Monitor configuration. Тут располагается функция, которая позволяет повышать скорость работы кулера. В названии могут быть такие слова, как fan, speed, control.
- Выбрав нужную опцию, пользователь должен нажать на ней кнопкой Enter.
- Установить параметр Enable.
- Провести активацию Profile, что выведет на экран меню с различными вариантами режима работы системы.
- Выбирается профиль Турбо или Performance.
- Сохранить настройки.
- Перезагрузить ноут.
В результате несложных манипуляций в БИОСе, работа вентилятора начнет регулироваться при каждой загрузке системы. Кулер будет крутиться на установленных скоростях, что вызовет повышения уровня шума, но снизит перегрев ноутбука.
ТОП лучших программ для управления вентилятором
Различные утилиты создаются для того, чтобы не менять систему охлаждения, не вносить изменения в настройки БИОС, не менять никакие элементы в кулере. Большинство выпускаемых приложений бесплатные и не занимают много места на жестком диске. Подобные утилиты управляют кулером, увеличивая скорость его работы.
Регулировать скорость вращения лопастей кулера можно такими программами, как:
- Приложение SpeedFan.
Утилита бесплатная, нужно скачать и установить на ноутбук, потом запустить. Появится график температурного режима системы. Выбрать нужно элемент ноута, чья температура выше нормы. После этого несколько раз нажать на кнопку «вверх», выбрать оптимальный параметр, который позволить снизить температуру. Программу нельзя закрывать, чтобы процесс регулировки работы вентилятора не завершился.

- Утилита AMD OverDrive.
Устанавливается с основным пакетом программ, который предоставляет компания AMD. Когда пройдет инсталляция, то приложение запускается. В основном меню есть раздел Fan Control, а там – подпункт Performance Control. Здесь располагается ползунки, которые регулируют скорость вращения лопастей вентилятора. Нужно нажать на один ползунок, доведя его значение до отметки от 70% до 100%. Сохранить значение необходимо через кнопку Apply, перейдя потом в раздел Рreferences. Там нужно выбрать «Настройки» и активировать пункт «Мои последние изменения в настройках», нажать на «ок» и закрыть программу. Во время каждой загрузки системы приложение будет регулировать скорость работы вентилятора.

- Riva Tuner.
Это продукт от компании Интел, для которого характерна простота в использовании, удобство в установке и контроле вентилятора. Программа подходит для Виндовс любой версии. Скачав и установив Riva Tuner, пользователь запускает утилиту и переходит в раздел «Расширенные настройки». Далее нужно найти подпункт Fan, передвинув там ползунки до нужных значений, которые выражены в процентах. Когда параметры выбраны, тогда настройки сохраняются посредством нажатия кнопки «ок». После этого все изменения вступят в действие, и кулер станет вращаться на более высоких скоростях.

- MSI Afterburner.
Выпускает компания MSI, утилита предназначена для разгона кулера до нужных скоростей. Приложение используют на технике от AMD и Интел. Преимуществом данной программы является то, что все нужные параметры и настройки расположены в главном меню в первом окне, которое открывается после установки. Скорость работы вентилятора повышается, если в разделе Fan Speed сдвинуть ползунок в правую сторону. Есть и функция автоматической настройки, которая позволяет менять скорость оборотов кулера в зависимости от нагрузок, идущих на видеокарту.

Какой способ выбрать для регулирования скорости вентилятора и снижения уровня нагрева ноутбука, пользователь выбирает самостоятельно. Если вы не разбираетесь в настройках, то вносить изменения в ручном режиме не стоит. Оптимальным вариантом является установка утилиты, которая защитит систему от перегрева.
Инструкция
Прежде чем приступать к увеличению скорости работы кулера, вам следует убедиться, поддерживает ли эту опцию ваша материнская плата. Эта информация должна быть обязательно в руководстве к ней. Практически все современные системные платы различных производителей имеют функцию регулировки скорости работы кулера.
Включите компьютер. Сразу после этого вам нужно нажать клавишу Del. В большинстве случаев именно с помощью этой кнопки можно открыть BIOS-меню. Если после нажатия этой клавиши ничего не происходит, посмотрите инструкцию к системной плате. Там должна быть указана кнопка, которая отвечает за открытие BIOS-меню.
После открытия BIOS проследуйте в раздел POWER. В этом разделе выберите HW Monitor configuration. Здесь должна находиться опция регулирования скорости работы кулеров. В зависимости от модели системной платы эта опция может называться по-разному, например, CPU Q-Fan function или же просто Fan control. Вы должны ориентироваться на слово Fan. Выберите эту опцию и нажмите клавишу Enter. Из предложенных вариантов выберите Enable, после чего - строку Profile.
Появится несколько режимов скорости вращения вентилятора. Выберите режим Performance. В нем скорость работы кулеров будет максимальной. Но на некоторых материнских платах может быть доступен режим Turbo. Если вам крайне важно максимальное охлаждение компонентов компьютера, то при наличии Turbo-режима лучше всего выбрать именно его.
После выбора нужного режима выйдите из BIOS. Обязательно предварительно сохраните измененные настройки. Компьютер перезагрузится. При его следующем запуске скорость работы кулеров возрастет.
В современных стационарных и мобильных компьютерах установлены специальные вентиляторы. Их основная задача – обеспечить качественное охлаждение всех важных элементов ПК. Для правильной работы кулеров их нужно настроить.
Вам понадобится
- Программа Speed Fan.
Инструкция
Сначала попробуйте оптимизировать кулеры при помощи стандартных функций материнской платы . Откройте меню BIOS после перезагрузки компьютера. Найдите меню, отвечающее за настройки вентиляторов. Активируйте параметр Always Fan. Это особенно актуально при работе с мобильными компьютерами , т.к. нередко кулеры попросту отключаются для экономии энергии аккумулятора.
Выставьте скорости вращения нужных кулеров. Обычно необходимо ввести число, определяющее процентное соотношение номинальной скорости к максимальному ее значению. Сохраните параметры работы вентиляторов и перезагрузите компьютер.
Достаточно часто функция настройки кулеров отсутствует в меню BIOS. В таких ситуациях необходимо использовать утилиты, работающие с операционными системами Windows . Установите программу SpeedFan. Откройте эту утилиту и перейдите ко вкладке Clock. Разверните меню Motherboard и выберите производителя используемой материнской платы.
Перейдите в меню Readings и найдите поля, отображающие скорость вращения кулеров. Выберите скорость вращений каждого кулера. При установке значения 100% лопасти будет вращаться с максимальной скорость ю.
Если вы понижали скорость кулеров, то обязательно убедитесь в том, что устройства, к которым подключены данные вентиляторы, не перегреваются. Для этого откройте вкладку Charts и в графе Analyze выберите параметр Temperatures. Выделите галочками устройства, изменения температуры которых необходимо отслеживать.
После запуска приложения, активно использующего ресурсы ПК, сверните его и посмотрите показания графика температур. Убедитесь в том, что в процессе работы всех устройств их температура не превышает допустимые нормы.
Источники:
- скорость вентилятора
Если системный блок вашего компьютера сильно шумит, а после его выключения сразу становится заметна тишина в комнате - это не нормальная ситуация. Шум от компьютера не должен превышать допустимых норм, и уж точно не должен вам мешать спать или слышать то, что вам говорит сосед.
Вам понадобится
- - компьютер
- - программа SpeedFan.
Инструкция
Возможно, ваш системный блок засорился от пыли (с течением времени такое происходит практически со всеми персональными компьютерами) - почистите его аккуратно пылесосом. Если же он чист, возможно, вам всего лишь нужно отрегулировать скорость вращения вентиляторов. Запустите браузер и в строке поиска введите название программы - SpeedFan. Пройдите по одной из первых ссылок и скачайте программу на винчестер. Можно скачать программу на одном из софт порталов www.softportal.com . Установите программу, запустив установочный файл.
Запустите программу. Нужно будет немного подождать, пока программа выполнит анализ операционной системы . Если вам трудно ориентироваться в надписях на английском языке, нажмите на кнопку Configure и измените язык на русский на вкладке Options. Теперь нужно включить аппаратную поддержку регуляции скорости вращения вентилятора на материнской плате. Нажимаете на кнопку «Конфигурация», затем - кнопку «Дополнительно». Меняете значение на Software contolled и нажимаете «Ок». Если ваша материнская плата определилась программой, то это значение будет установлено сразу.
Отрегулируйте скорости вращения вентиляторов в компьютере, нажимая на стрелки управления. Не стоит сильно занижать показатели, так как вентиляторы установлены в системном блоке компьютера не для шума, а для обеспечения охлаждения запчастям. Если комплектующие будут перегреваться, это приведет к поломке компьютера. Старайтесь подобрать наиболее оптимальные значения параметров, чтобы скорость кулера не была низкой, но и не мешала своим звуком окружающим.
Большинство современных ноутбуков, за исключением некоторых ультрабуков с процессорами Atom, Celeron, Pentium или Core m, способными охлаждаться пассивно, имеют внутри кулер, а то и не один. Само наличие кулера понятно - и процессор, и видеокарта требуют активного отвода тепла. Но вот многие производители не настраивают зависимость оборотов кулера от температуры компонентов в ноутбуке, что приводит к тому, что ноутбук начинает шуметь даже при несильной нагрузке. С учетом того, что ноутбучные кулеры шумят громко и неприятно (проблему кстати так и назвали - fan noise), а температуры крайне далеки от критичных - есть желание кулер затормозить, дабы сидеть в тишине. Разумеется, за это придется платить увеличенным нагревом, но обычно игра стоит свеч.
Заранее предупрежу - универсального программного метода для всех ноутбуков нет. Однако есть теоретический, работающий на всех моделях - с него и начем. Сама таблица температура-обороты обычно или зашита в EFI, или в EC-регистре. Поэтому в теории можно снять дамп биоса, найти эту таблицу, поменять значения и прошить биос снова. Однако проблем масса - далеко не всегда можно снять биос, а сняв - расшифровать. И даже отредактирововав его, зачастую пользователи сталкиваются с тем, что флешер (программа, которая прошивает биос) отказывается «шить» модифицированный биос.
Менее универсальный способ, но все же поддерживающий достаточно много ноутбуков - это использование бесплатной программы Notebook Fan Control. Нужно просто скачать ее, запустить, выбрать свой ноутбук из списка и или применить рекомендуемые значения температур и оборотов, или же выставить собственные:
Список всех поддерживаемых ноутбуков можно посмотреть , однако даже если вашей модели нет - все равно скачайте ее и попробуйте конфигурационный файл от других моделей: зачастую производители используют схожие кулеры.
Если все же ни один конфиг не подходит - обороты кулера некоторых ноутбуков (это почти все модели Dell и HP, а так же и некоторые другие) можно задать в программе . Для этого запустите ее в режиме Sensors и нажмите на значок кулера внизу:
Если же и в этой программе обороты отрегулировать не получается, то увы - можно написать в поддержку проиводителя ноутбука и попросить его изменить таблицу температур, но обычно производители на такой шаг не идут. Так же можно написать создателям программ выше - они также могут помочь (особенно если вы скинете им дамп биоса).
Работа вентиляторов, расположенных внутри или ноутбука - один из главных залогов работы всех устройств без сбоев. В статье будет описана программа для управления кулерами - SpeedFan, её основные функции и настройки.
Зачем регулировать обороты вентиляторов
Многие пользователи не понимают, зачем делать ручную настройку, если производители "железа" сами управляющие устройствами. Однако ни один алгоритм не может быть совершенным и удовлетворять все 100% потребителей.
Если CPU греется не сильно, но обороты винта всегда держатся на максимальном уровне, это усиливает создаваемого системным блоком.
Если у медали и обратная сторона. Очень часто производители видеоплат блокируют обороты винта на уровне 40-50%, что приводит к перегреву в ресурсоемких приложениях. Конечно, это проявляется не сразу. Сначала, когда графический адаптер только куплен, он работает как часы. Но через время охладитель изнашивается, соответственно, его скорость уменьшается, и 50% оборотов не могут обеспечить оптимальный поток воздуха.
SpeedFan
SpeedFan - программа для управления кулером ноутбука или компьютера. Многофункциональна и бесплатна. Ссылка для скачивания расположена на официальном сайте разработчика. Управление вращением вентиляторов может осуществлять в автоматическом режиме.

Установка проста, с ней справится даже неопытный пользователь. После первого запуска на экране отобразится главное окно приложения и область с небольшим описанием. Чтобы она не появлялась снова, следует поставить галочку напротив надписи "Don"t show again". После этого утилита начнет считывать параметры микросхем материнской платы. В итоге в главном окне программы появится список активных кулеров и их скорость (RPM или обороты в минуту). Кроме того, отобразится температуры всех основных компонентов ПК, степень загруженности и данные о напряжении.

Самое первое, что следует сделать - кликнуть по кнопке "Configure", затем перейти на вкладку "Options", а в области "Language" установить значение "Russian". После этого программа для управления кулерами видеокарты, процессора и иных устройств переключится на русский язык.
Основные блоки утилиты
Первый и основной блок расположен слева. В нем отображаются значения скорости вентиляторов. Все датчики названы одинаково - Fan. Меняется только индекс рядом. При этом количество сенсоров в списке может превышать число вентиляторов, установленных в системный блок.
Многих начинающих пользователей пугают нулевые или отрицательные числа, которые выдает программа для управления кулерами, однако на них просто не нужно обращать внимание.
- Второй блок расположен в правой части окна. В нем указана температура каждого элемента системы:
- GPU - видеоплата.
- HD0, 1, 2, 3 - жесткие диски.
- CPU, Core - центральный процессор.
- MB - оперативная память.
- Temp - устройства, которые не удалось определить.
Единственный и главный недостаток приложения в том, что зачастую все элементы имеют название Temp. Определить, какая строка чему соответствует, можно только методом проб и ошибок.
Третий блок расположен внизу главного окна утилиты. Как раз при помощи него и производится управление кулерами компьютера. Программа именует винты в виде Speed1, Speed2 и так далее. Значения задаются в процентах.
Определение вентиляторов
Надписи возле как отмечено выше, не слишком информативны. Поэтому для начала стоит определить, какая строка какому кулеру соответствует. Для этого стоит снять левую крышку с системного блока и поочередно изменить каждое значение Speed с максимальных 100% до 85%, одновременно с этим будут уменьшаться цифры возле строк Fan. Какой вентилятор внутри компьютера замедлится, тем вы и управляли в данный момент. Запомните или запишите, какие конкретные регуляторы Speed и датчики Fan к какому устройству относятся.
Настройка
Программа для управления скоростью кулера позволяет изменить большинство названий своего главного окна, чтобы пользователь не путался в дальнейшем.

- Щелкните по кнопке "Конфигурация".
- Перейдите на закладку "Температуры".
- Найдите те названия, которые относятся к активным кулерам.
- Кликните по строке для того, чтобы выделить ее. Через несколько секунд щелкните по ней еще раз. В поле появится курсор, теперь можно самостоятельно задать в программе абсолютно любое имя для датчика.
- Теперь обратите внимание на нижнюю часть окна настроек. В нем задается желаемая температура устройства и температура тревоги. Последняя указывает на то, насколько должен нагреться компонент перед включением максимальных оборотов вентилятора. Естественно, что для разных устройств эти значения также должны быть разными. Чтобы узнать о том, какие подойдут наилучшим образом, следует посетить сайт производителя "железа".
- После этого нажмите на значок "+", это развернет ветку, задающее соответствие между компонентом ПК и регулятором кулера. Достаточно установить галочку напротив нужного.
- Снимите все флажки рядом с теми устройствами, которые не требуется мониторить в основном окне SpeedFan.
Вентиляторы и скорость
- Перейдите на вкладку "Вентиляторы" и переименуйте все нужные строки и здесь. Эта процедура аналогична изменению названий датчиков. Также после отключения тех, за которыми не требуется следить, программа для управления кулерами перестанет их отображать в своем главном окне. Сделать это очень просто - достаточно снять рядом с ними галочки.

- Откройте закладку "Скорости". Выделите ту строку, которая отвечает за необходимый вентилятор. По желанию можно изменить имя строк и здесь.
- Настройте два значения "минимум" и "максимум". В обоих случаях задается скорость в процентах от наибольшей. Медленнее и быстрее этих уровней кулер будет крутиться, только если температура, снятая с сенсора, превысит значение "Тревога", установленное ранее.
- Помимо этого установите галочку напротив строки "Автоизменение".
После завершения настроек нажмите на "ОК". Перед вами снова будет расположено основное окно программы. В нем отметьте флажком пункт "Автоскорость". Неопытный пользователь вряд ли сможет выставить оптимальную конфигурацию с первого раза, поэтому придется поэкспериментировать. При первом признаке перегрева лучшим выходом будет отключение приложения.
Дополнительные параметры
Описанная программа для управления кулером процессора обладает еще рядом полезных функций. Прочитать обо всех можно на официальном сайте или в руководстве пользователя, которое открывается нажатием клавиши "F1". Ниже будут приведены самые полезные из них.
Нажмите на кнопку "Конфигурация" и перейдите на закладку "Опции". Поставьте галочку возле надписи "Запуск свернуто". Как следует из названия, теперь приложение будет запускаться, но не выводить при этом главное окно на экран. Если не отметить этот пункт, после каждой загрузки операционной системы на рабочем столе будет отображаться рабочая область инструмента. Надо отметить, что если программа не включается вместе с Windows, ее ярлык требуется переместить в каталог C:\Users\Имя_учетной_записи\AppData\Roaming\Microsoft\Windows\Главное меню\Программы\Автозагрузка.
Флажок напротив "Сворачивать при закрытии" убережет пользователя от случайного завершения процесса SpeedFan. При этом после нажатия на кнопку в виде крестика, которая есть в правом верхнем углу каждого окна, программа для управления кулерами просто будет сворачиваться в трей.
Немного о безопасности
Галочка "Полная скорость вентиляторов при выходе" повышает безопасность. Если программа будет закрыта, кулеры начнут вращаться на максимальных оборотах.

Когда эта опция не активна, после выключения утилиты скорость винтов останется неизменной, но и не будет регулироваться автоматически. С увеличением нагрузки это может привести к перегреву, если BIOS вовремя не перехватит управление кулерами.
При серьезных нагрузках сильно увеличивается тепловыделение со стороны процессора и видеокарты, что заставляет греться сам элемент, материнскую плату и корпус ноутбука. Иногда перегрев приводит к поломке детали и необходимости ее заменить. Чтобы этого избежать, можно провести разгон кулера ноутбука выше стандартных настроек.
Управление вентилятором ноутбука
Кулеров в компьютере один или несколько. Устройства охлаждают всю систему. Как правило, производитель задает конкретную скорость вращения, которая должна обеспечивать оптимальную температуру. В разное время года даже окружающая среда может быть горячее, чем выставлял на проверочном стенде разработчик. Максимальная температура летом может стать критичной для системы охлаждения, поэтому возникает необходимость взять на себя управление кулером ноутбука и увеличить его обороты. Для этого существует несколько способов, которые подразумевают более тонкую отладку.
Перед тем как увеличить на ноутбуке скорость вентилятора имеет смысл удостовериться, что не произошло загрязнение внутри корпуса. Скопления пыли, шерсти домашних животных и крупных частиц могут увеличить температуру системы. Рекомендуется минимум раз за год проводить чистку ноутбука, особенно, если он часто стоит на одеяле, покрывале от кровати или возле открытого окна. Гарантийный компьютер лучше нести в сервисный центр, если талона нет – обратиться к специалисту. Проводить самостоятельно чистку не рекомендуется.
Настройка операционной системы
Регулировать скорость оборотов кулера можно из операционной системы с помощью специальных программ или через BIOS. Изначально работа вентиляторов настроена драйверами материнской платы и самого Windows. Они работают с максимальной эффективностью, создают минимум шума. Чем быстрее будут крутиться лопасти, тем больше гудения от него будет исходить. Иногда функции охлаждения могут быть нарушены при переустановке операционной системы или неправильном обновлении драйверов.
Программы для регулировки скорости вращения вентилятора
В случае, когда вы уверены, что проблема перегрева кроется в настройках самой системы следует использовать специальный софт. Перед тем, как увеличить на ноутбуке скорость вентилятора следует понять, что мощность 30-50% выставлена производителем для снижения уровня шума, понижения энергопотребления и более длительной работы от батареи. Если разогнать кулер, то аккумулятор будет садиться быстрее, «гудеть» компьютер будет громче.
Самый распространенный способ, как увеличить скорость кулера на ноутбуке – приложение SpeedFan. Простая в управлении утилита, которая предоставляет множество данных и вариантов настроек. Эта программа для разгона кулера находится в общем доступе в интернете и распространяется бесплатно. Управление происходит следующим образом:
- Установите и запустите приложение.
- Изучите значения температур оборудования.
- Нажмите на то устройство, показатель температуры которого превышает норму.
- Кликните несколько раз кнопку «Вверх».
- Найдите оптимальный показатель, при которой температура опуститься до необходимого значения.
- Не закрывайте окно, чтобы не сбилась регулировка скорости вращения кулера.

Это не единственная программа для управления кулерами. Некоторые производители выпускают собственное обеспечение, которое помогает контролировать мощность и скорость вентиляторов. Увеличивать через «родные» утилиты считается безопаснее и проще. К примеру, у компании AMD есть вариант увеличить обороты через приложение AMD OverDrive. Устанавливать ее нужно вместе с основным пакетом для работы комплектующих от этой фирмы. После инсталляции нужно открыть приложение, сделать такие действия:
- Найдите в основном меню раздел Fan Control.
- Найдите подменю Performance Control.
- Программа для разгона кулера предложит вам один или несколько ползунков.
- Увеличьте на необходимое значение, как правило, это 70-100%, и нажмите Apply.
- Перейдите в раздел Preferences и выберите Settings.
- Сделайте активным пункт Apply my last settings. Это заставит программу каждый раз при загрузке выставлять ваш уровень скорости вращения вентилятора.
- Нажмите кнопку Оk, закройте утилиту.
Похожий метод, как программно увеличить на ноутбуке скорость вентилятора, есть и для процессоров от Intel. Для этого необходима утилита Riva Tuner. Выполнить нужно такие же действия, но уже в этом приложении. Увеличивайте обороты вентиляторов ноутбука, пока показатели температуры не достигнут оптимальных показателей. Помните, что работать кулера будут громче, а потреблять энергии станут больше.
Как настроить кулер в биосе
В некоторых случаях происходят сбои, выставленные значения постоянно сбрасываются или сбиваются. В этом случае настройка кулера в биосе будет более надежной. Большинство современных материнских плат поддерживают контроль скорости вентилятора, возможность увеличить этот показатель, выбора разных режимов работы системы охлаждения. Сначала следует попасть в сам BIOS, для этого во время начала загрузки ноутбука нажимайте кнопку «del», иногда нужно нажимать «F2» или «F8». Далее необходимо:
- Зайдите раздел Power.
- Перейдите в меню HW Monitor configuration.
- В этом разделе нужно найти опцию, которая отвечает за увеличение скорости вентилятора, как правило, название имеет слово «Fan», «control» или «speed».
- Нажмите на этом меню Enter и установите значение Enable, после чего активируйте Profile.
- Появится несколько вариантов режима работы. Необходимо выбрать Turbo или Performance.
- Сохраните настройки, перезагрузите ноутбук.
- Отныне сразу при загрузке BOIS будет регулировать вентилятор, заставлять его крутиться на высоких оборотах.
- Информатизация и образование Стратегическое позиционирование вузовской науки: инсайдерское видение и государственная позиция
- Становление патопсихологии
- Как приготовить тортилью
- Имбирный чай — рецепты приготовления
- Имя Серафима в православном календаре (Святцах)
- Пастырь и учитель. Духовник Царской Семьи. На Полтавской кафедре
- Критерии и порядок канонизации святых в русской православной церкви Начало Бытия Церкви, Ее рост и Ее назначение
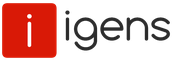
 Live Journal
Live Journal Facebook
Facebook Twitter
Twitter