Программа для создания рекламных плакатов онлайн. Программы для создания плакатов

В Canva вы найдёте более 8 000 шаблонов для быстрого создания плакатов. Сервис позволяет настраивать фон и добавлять на плакаты текст, загруженные вами картинки, а также иллюстрации и прочие украшения из библиотеки Canva. Часть шаблонов и декоративных элементов доступна бесплатно, остальные можно покупать по отдельности или получать в рамках платной подписки.
Сервис Canva доступен в формате веб-редактора и приложения для iOS. Версии для Android пока не существует.

Этот редактор не уступает по возможностям Canva. С помощью Desygner вы тоже можете создавать плакаты и прочую графику, совмещая изображения, тексты, стикеры и другие украшения на одном холсте. предлагает сотни бесплатных шаблонов, иллюстраций и снимков в качестве исходников. Чтобы получить доступ к полной коллекции материалов, а также удобному поиску по ним, нужно оформить платную подписку.
Desygner можно использовать в браузере и программах для мобильных устройств на Android и iOS.
3. Fotor

Fotor - мультифункциональный сервис для работы с графикой. Он позволяет делать примерно то же, что и перечисленные выше редакторы плакатов: загружать изображения, накладывать на них текст, стикеры и прочие элементы.
И даже больше: в Fotor есть множество инструментов для редактирования изображений и составления коллажей. Вместе с тем в сервисе не так много исходных материалов, как в Canva и Desygner. Оформив платную подписку, вы получите больше исходников и функций для редактирования графики.
Fotor доступен в браузере, а также в качестве программ для основных настольных и мобильных платформ.

Отдельного внимания заслуживает проект Bambinic. Это не универсальный редактор плакатов, а узкоспециализированный сервис, предназначенный для создания детской метрики. Для этой цели в Bambinic есть несколько шаблонов с мультяшными иллюстрациями и памятными подписями. Чтобы создать яркий плакат для своего чада, нужно лишь выбрать шаблон и заполнить его, указав сведения о ребёнке (к примеру, количество зубов, рост, вес, первые слова).
Bambinic существует только в виде сайта, приложений у сервиса нет.
Изображения – важная часть любого сайта, красивые изображения – это еще и модно. Хотите делать стильные картинки, но не имеете соответствующих знаний? Давайте рассмотрим несколько программ, позволяющих быстро и бесплатно создавать качественный визуальный контент в режиме онлайн.
Создать баннер онлайн бесплатно без дизайнера – это возможно
Бесспорным лидером среди сервисов для создания визуального контента является . Огромная библиотека бесплатных изображений и шаблонов, русскоязычный интерфейс, множество наглядных уроков – это далеко не полный перечень достоинств Канвы. Ранее мы уже рассматривали функционал и преимущества лучшего онлайн-сервиса для графического дизайна.
– один из самых известных конкурентов Canva, который поможет бесплатно создать баннер онлайн, а также афишу, плакат и еще:
- документы (резюме, удостоверения, письма, счета);
- изображения для соцсетей (обложки, заголовки, коллажи);
- маркетинговые материалы (скидочные купоны, меню, визитки, листовки, новостные рассылки).

По сравнению с Канвой, данный сервис сильно проигрывает по количеству бесплатных элементов и шаблонов изображений. Однако имеющиеся макеты легко редактируются и дополняются собственными деталями, что позволяет вам получать всевозможные вариации базовых плакатов.
Пользоваться Desygner можно как в браузере, так и с помощью мобильного приложения, которое, в отличие от Canva, разработано не только для iOS, но и для Android.
Как создать афишу онлайн всего за 10 минут?
Немного уступает по функционалу предыдущим сервисам сайт . Он позволяет не только бесплатно создать баннер онлайн или подготовить постер, но и отредактировать загруженное с компьютера изображение или составить коллаж. Обращаем ваше внимание: чтобы сохранить результат, необходимо зарегистрироваться или войти через аккаунт Facebook.

К незначительным недостаткам можно отнести большое количество рекламы по бокам рабочей области. Избавиться от нее Fotor предлагает с помощью платной подписки (3,33$ в месяц).
Сделать постер онлайн легко!
Еще одним известным онлайн редактором является сервис – здесь можно распечатать постер. Как и Fotor, он имеет три основные функции: дизайн, создание коллажей и редактирование картинок. Есть много бесплатных шаблонов, и они незаезженные. При этом вы можете внести минимальные коррективы, сделать постер в хорошем качестве и распечатать.
Помимо стандартных возможностей, FotoJet предлагает создание нескольких креативных видов контента: комиксов, 3D картинок, смешных изображений и др.
Детский плакат онлайн – яркая метрика для малыша
За последние пару лет в моду вошла постер-метрика – плакат с метрическими данными ребенка, описанием его достижений и яркими картинками или фото. Благодаря сервису вы сможете бесплатно создать постер метрику онлайн.
Сделать детский постер можно всего за три шага:
1. Выбрать понравившийся шаблон. Ассортимент готовых дизайнов небольшой, но все предложенные варианты выглядят стильно и необычно, так что вы точно найдете подходящий.
Кстати, помимо традиционной метрики на сайте также есть тематические открытки и минималистичные именные плакаты.
2. Вписать имя и информацию о достижениях ребенка в специальную форму.
3. Получить готовую постер метрику в форматах А4 и А3 на свою почту. Это делается бесплатно, причем изображение не содержит громоздких водяных знаков, что часто встречается на других подобных онлайн-сервисах.
Возможно для создания уникальных и профессиональных изображений перечисленные онлайн-сервисы не совсем подходят, но просто яркий и качественный контент им вполне под силу. Так что если у вас нет времени разбираться в Photoshop, смело пользуйтесь этими программами!
Благодаря общедоступности компьютера сделать афишу, плакат, а также метрику и газету стало проще и любой желающий может научиться это делать в программах или онлайн-сервисах. Поэтому навык по работе с графическими программами пригодится многим, если не каждому.
Хочется отметить, что при создании, лучше всего делать и обрабатывать фотографии самостоятельно . Тогда уникальность материала повысит качество. Если пользователь впервые делает подобный материал, то сначала лучше попробовать сделать его при помощи макетов на онлайн-сервисах, это поможет понять, какие функции пригодятся в использовании и исходя из этого знания будет проще определиться с программой в будущем.
Как сделать плакат или афишу в Photoshop
В Photoshop можно не только обрабатывать фото, но и создать афишу. Алгоритм создания афиш, плакатов и постеров одинаков, поэтому для примера возьмём создание Афиши концерта:

Инструкцию можно посмотреть на видео.
Как сделать плакат или афишу онлайн – лучшие сайты
Саnva
- Можно создать плакат с чистого листа или из шаблона.

- Для начала устанавливаем направление
работы.

- Затем можно задать размер
или выбрать из предложенных форматов.

- Открываем изображения
, которые должны быть на плакате.

- Загруженное изображение можно перетащить на лист
, удалить или сделать фоном.

- Выбираем «сделать фоном
» и появляется панель работы. Если всё утраивает, жмём «применить
».

- Затем добавляем текст
, который можно не только перемещать, но и редактировать в верхней панели.

- Можно добавить клипарт.

- Выбираем
из списка понравившийся клипарт.

- Менять размер
или местоположение можно, если навести курсор на картинку.

- Поверх легко поместить текст
, переставив его на клипарт.

- Можно сохранить свой проект или макет и в будущем использовать его снова.

Fotojet
- переходим на сайт, нажимаем «Начать работу
»;

- откроется окно для работы
с пустым листом и макетами слева;

- понравившийся постер можно взять, как макет
для будущей метрики;

- далее можно убрать всё с постера
и вписать текст, который требуется. Для этого находим раздел работы с текстом – буква «Т» на панели слева;

- увеличить или уменьшить
текст можно потянув за углы рамки;

- чтобы изменить цвет
– наведите курсор на символ «А» и кликните на подходящий цвет;

- для самостоятельного выбора стиля оформления текста – наведите курсор на голубую кнопку в левом верхнем углу «Add
a
text
box
»;

- появится небольшая полоска текста. Используя панель, которая находится над постером отрегулируйте размер;

- выберите цвет и стиль;

- для сохранения итога работы наведите курсор на значок «стрелка вниз
»;

- и нажмите «Download
» — скачать. Выскочит окошко обработки готового проекта;

- затем указываете, куда сохранить.

Как сделать газету на компьютере
Создание газеты в Word
В любой газете главное – это её наполнение, следует:
- продумать концепцию газеты , написать статьи с интересными заголовками и сделать фотокарточки, либо подобрать картинки;
- открыть Word и создать в нём новый документ ;
- обозначить название газеты . Надпись можно выделить при помощи функции WordArt;
- выполнить разметку страницы . Для этого необходимо нажать на кнопку «разметка страницы» и выбрать количество колонок, в которых будут статьи будущей газеты. Нажмите «применить », после указания количества колонок;
- заполнить колонки статьями;
- поместить в документ фотокарточки ;
- выделить весь текст и сделать его одного . Подобрать шрифт и размер можно в верхней панели;
- сохранить «файл» — «сохранить как » или сразу распечатать «файл — печать».
Создание газеты в Publisher
Инструкция по созданию газеты в программе Publisher:
- В закладке «Макет страницы » выбираем «Направляющие сетки и опорные направляющие » и делаем вспомогательные линии – это требуется для того, чтобы было проще распределить текст и выровнять его.
- В закладке «Направляющие разметки » указываем количество строк и столбцов, а также расстояние между столбцами – это будущие колонки газеты.
- В закладке «Вставка » находим функцию, которая позволит нарисовать блоковую сетку для будущих текстов на листе.
- Создаём блочную связь , выделив раздел текста и перенаправив её на закладку с именем «формат надписей ».
- Заполняем блоки статьями и фотографиями.
- Отправляем в печать
Как сделать стенгазету в Word
Стенгазету можно создать во многих онлайн приложениях и программах, но если нет доступа к интернету и возможности скачать специализированную программу, то на помощь придёт Microsoft Word:
- Откройте программу и установите альбомную ориентацию страницы.
- Нажимаем кнопку «Вставка » и добавляем WordArt надпись с заголовком стенгазеты.
- При помощи фигур в Word можно выделить написанное . Для этого выбираем «вставка » — «фигуры » и выбираем нужное.
- Открываем изображение, которое требуется поместить в газету и, кликнув на него правой кнопкой мыши нажимаем «копировать ». Затем наводим курсив на место, в которое планируется поместить изображение и нажимаем «вставить » либо комбинацию клавиш ctrl+V.
- Когда текст и фото добавлены, можно отправлять на печать.
Изготавливайте собственные привлекательные постеры, баннеры и знаки с помощью Дизайнера Постеров от RonyaSoft! Вы можете использовать какой-либо из наших предварительно заготовленных шаблонов или разработать свою собственную композицию с нуля. Нет необходимости в изучении Corel или PhotoShop. Программа для изготовления постеров поставляется с инструментами, необходимыми для быстрого создания постеров, баннеров и знаков. Графику, сверстанную в этом создателе плакатов, можно экспортировать в формат изображения, распечатывать напрямую на домашнем или офисном принтере, а также с помощью дополнительной программы распечатывать в большом размере на несколько страниц.
Начнем с шаблона
Не знаете с чего начать? Попробуйте один из сотен готовых шаблонов, разработанных нашими дизайнерами. В библиотеке шаблонов находятся популярные постеры, например, Розыск, Кино, Мотивационные, День Рождения, Свадьба. Все шаблоны разделены на категории, такие как Забавные, Праздничные, Афиши, Продажи, Бизнес и т.п., облегчая поиск нужного из них для Вашего дизайна.
Более того, имеется также шаблоны баннеров, знаков, сертификатов и раскрасок.
Полный список всех имеющихся шаблонов Вы найдете .


Создавайте собственную графику простым способом
С помощью создателя плакатов от RonyaSoft вы сразу почувствуете себя специалистом в области настольного издательства. Удобный, интуитивно понятный интерфейс позволяет легко и просто производить отличные постеры, баннеры и значки буквально за несколько минут.
Возьмем для примера постер времен Дикого Запада "Розыск": забавный прикол над теми, кто постоянно опаздывает. Начнем с выбора подходящего шаблона "Розыск" из нашей огромной коллекции готовых шаблонов. Затем выбираем фото человека, чье лицо Вы хотите разместить на плакате "Розыск". Вписываем имя преступника и определяем награду. Все!
Создавать мотивационные постеры настолько же просто, как и выбирать шаблон, добавив к нему пару вдохновляющих картинок и вписав несколько слов текста. Ваш ежедневный мотиватор готов!

Разрабатывайте различного вида композиции
Дизайнер постеров от RonyaSoft дает Вам возможность проектировать постеры, баннеры, знаки, сертификаты и раскраски. Но Вам ничего не мешает создавать и другие композиции, например, поздравительные открытки или приглашения. Творите графику с легкостью. Разрабатываете ли Вы забавный знак или хотите продать недвижимость, программное обеспечение RonyaSoft поможет вам изготовить свою печатную продукцию за несколько минут. Произведите впечатление на своих родственников, друзей или коллег свежими, классными идеями: создайте свой собственный шикарный постер!

Системные требования
Для дизайна и распечатки постеров и баннеров нужен обычный принтер (формата бумаги US Letter; DIN A5, A4, A3 или A2). Программное обеспечение поддерживается множеством марок принтеров, такими как HP, Canon, Epson, Lexmark, Brother и многие другие. И конечно, компьютерами системы Windows с процессором как минимум Pentium III 1500 и 512 МБ ОЗУ. Программа изготовления постеров от RonyaSoft совместима с Windows XP (32 и 64), Windows Vista (32 и 64), Windows 7 (32 и 64), Windows 8 (32 и 64), Windows 10 (32 и 64).
Процесс создания плаката может показаться достаточно сложной задачей, особенно, если вы хотели бы видеть его в современных стилях. Специальные онлайн-сервисы позволяют сделать его всего за несколько минут, но стоит понимать, что кое-где может понадобиться регистрация, а кое-где есть набор платных функций и прав.
Создавать плакаты можно в онлайн-режиме для любительской печати и/или распространения в социальных сетях, на разных сайтах. Некоторые сервисы могут помочь выполнить эту работу на высоком уровне, но вам придётся использовать специально заложенные шаблоны, следовательно, для креатива остаётся не так много места. Плюс работа в таких редакторах подразумевает только любительский уровень, то есть не нужно пытаться профессионально работать в них. Для этого лучше скачать и установить специализированное ПО, например, .
Способ 1: Canva
Отличный сервис с широким функционалом как для обработки фото, так и для создания дизайнерской продукции высокого уровня. Сайт работает очень быстро даже при медленном интернете. Пользователей порадует обширный функционал и большое количество заранее заготовленных шаблонов. Однако для работы в сервисе нужно пройти регистрацию, а также учесть, что определённые функции и шаблоны доступны только владельцам платной подписки.
Пошаговая инструкция по работе с шаблонами плакатов в этом случае выглядит примерно так:
- На сайте нажмите на кнопку «Начать работу» .
- Дальше сервис предложит пройти процедуру регистрации. Выберите способ – «Зарегистрироваться через Facebook» , «Зарегистрироваться через Google +» или «Войти с помощью электронного адреса» . Авторизация через социальные сети займёт немного времени и будет произведена всего за пару кликов.
- После регистрации может появиться анкета с небольшим опросом и/или полями для ввода персональных данных (имени, пароля для сервиса Canva). На последних вопросах рекомендуется всегда выбирать «Для себя» или «Для обучения» , так как в других случаях сервис может начать навязывать платный функционал.
- После откроется первичный редактор, где сайт предложит пройти обучение азам работы в реакторе. Здесь вы можете пропустить обучение, щёлкнув в любую часть экрана, так и пройти его, нажав на «Узнать как это сделать» .
- В редакторе, который открывается по умолчанию, изначально открыт макет листа А4. Если вас не устраивает текущий шаблон, то проделайте этот и последующие два шага. Выйдите из редактора, нажав на лого сервиса в верхнем левом углу.
- Теперь нажмите на зелёную кнопку «Создать дизайн» . В центральной части появятся все доступные шаблоны размеров, выберите один из них.
- Если ни один из предложенных вариантов вас не устроил, то нажмите на «Использовать специальные размеры» .
- Задайте ширину и высоту для будущего плаката. Нажмите «Создать» .
- Теперь можно начать создавать сам плакат. По умолчанию у вас открыта вкладка «Макеты» . Вы можете выбрать уже готовый макет и поменять на нём картинки, текст, цвета, шрифты. Макеты полностью редактируемые.
- Чтобы внести изменения в текст, кликните по нему два раза. В верхней части выбирается шрифт, указывается выравнивание, устанавливается размер шрифта, текст можно сделать жирным и/или курсивом.
- Если на макете присутствует фото, то его можно удалить и установить какое-нибудь своё. Для этого щёлкните по уже имеющейся фотографии и нажмите Delete для её удаления.
- Теперь перейдите в «Моё» , что в левой панели инструментов. Там загрузите картинки с компьютера, нажав на «Добавьте собственные изображения» .
- Откроется окно выбора файла на компьютере. Выберите его.
- Перетащите загруженную картинку в место для фото на плакате.
- Чтобы поменять цвет какого-либо элемента, просто кликните по нему пару раз и в верхнем левом углу найдите цветной квадрат. Щёлкните по нему, чтобы открыть цветовую палитру, и выберите понравившийся цвет.
- По завершению работы нужно всё сохранить. Для этого нажмите на «Скачать» .
- Откроется окошко, где требуется выбрать тип файла и подтвердить скачивание.













Сервис также даёт возможность создать собственный, нешаблонный плакат. Так будет выглядеть инструкция в этом случае:

Создание плаката в этом сервисе — дело творческое, поэтому изучайте интерфейс сервиса, возможно, вы найдёте какие-либо ещё интересные функции или решите воспользоваться платными возможностями.
Способ 2: PrintDesign
Это простой редактор для создания макетов печатной продукции. Здесь не нужно регистрироваться, но придётся заплатить около 150 рублей за скачивание готового результата на компьютер. Есть возможность скачать созданный макет бесплатно, но при этом на нём будет отображён водяной логотип сервиса.
На таком сайте вряд ли получится создать очень красивый и современный плакат, так как количество функций и макетов в редакторе сильно ограничено. Плюс ко всему здесь почему-то не встроен макет под размер А4.
При работе в этом редакторе будем рассматривать только вариант создания с нуля. Всё дело в том, что на этом сайте из шаблонов под плакаты есть только один образец. Пошаговая инструкция выглядит так:
- Пролистайте главную страницу чуть ниже, чтобы увидеть полный список вариантов создания полиграфической продукции с помощью этого сервиса. В данном случае нужно выбрать пункт «Плакат» . Нажмите на «Сделать плакат!» .
- Теперь выберите размеры. Можно использовать как шаблонные, так и задать свои. В последнем случае вы не сможете использовать шаблон, который уже заложен в редактор. В данной инструкции рассмотрим создание плаката под размеры А3 (вместо АЗ может быть любой другой размер). Кликайте на кнопку «Сделать с нуля» .
- После начнётся загрузка редактора. Для начала можно вставить какую-либо картинку. Нажмите на «Изображение» , что находится в верхней панели инструментов.
- Откроется «Проводник» , где вам нужно выбрать картинку для вставки.
- Загруженное изображение появится во вкладке «Мои изображения» . Чтобы использовать его в своём плакате, просто перетащите в рабочую область.
- Картинке можно менять размер при помощи специальных узлов, расположенных на углах, также её можно свободно перемещать по всему рабочему пространству.
- Если нужно, то установите фоновое изображение, использовав параметр «Цвет фона» в верхней панели инструментов.
- Теперь можно добавить текста для плаката. Кликните по одноимённому инструменту, после чего в случайном месте на рабочей области появится инструмент.
- Чтобы настроить текст (шрифт, размер, цвет, выделение, выравнивание), обратите внимание на центральную часть верхней панели с инструментами.
- Для разнообразия можно добавить несколько дополнительных элементов, например, фигур или стикеров. Последние можно увидеть при нажатии на «Другое» .
- Чтобы посмотреть набор доступных иконок/стикеров и т. п., просто кликните по интересующему вас пункту. После нажатия откроется окно с полным списком элементов.
- Для сохранения готового макета на компьютер нажмите на кнопку «Скачать» , что находится в верхней части редактора.
- Вас перебросит на страницу, где будет показан готовый вариант плаката и предоставлен чек на сумму в 150 рублей. Под чеком вы можете выбрать следующие варианты – «Оплатить и скачать» , «Заказать печать с доставкой» (второй вариант будет стоить достаточно дорого) и «Скачать PDF с водяными знаками для ознакомления с макетом» .
- Если вы выбрали последний вариант, то откроется окно, где будет представлен полноразмерный макет. Чтобы скачать его на компьютер, кликните по кнопке «Сохранить» , что будет в адресной строке браузера. В некоторых браузерах этот шаг пропускается и скачивание начинается автоматически.












Способ 3: Fotojet
Это тоже специализированный дизайнерский сервис по созданию постеров и плакатов, похожий по интерфейсу и функционалу на Canva. Единственное неудобство для многих пользователей из СНГ – отсутствие русского языка. Чтобы как-то убрать этот недостаток, рекомендуется использовать браузер с функцией автоперевода (хотя он не всегда правилен).
Одно из положительных отличий от Canva является отсутствие обязательной регистрации. Дополнительно вы можете использовать платные элементы без покупки расширенного аккаунта, но на таких элементах плаката будет отображён логотип сервиса.
Пошаговая инструкция создания плаката по заготовленному макету выглядит примерно так:
- На сайте нажмите кнопку «Get Started» , чтобы приступить к работе. Здесь же вы дополнительно можете ознакомиться с основным функционалом и особенностями сервиса, правда, на английском языке.
- По умолчанию в левой панели открыта вкладка «Template» , то есть макеты. Выберите из них какой-нибудь наиболее подходящий. Макеты, помеченные в верхнем правом углу оранжевой иконкой короны, доступны только владельцам платных аккаунтов. Вы также можете их использовать на своём плакате, но значительную часть пространства будет занимать лого, которое нельзя убрать.
- Вы можете поменять текст, щёлкнув по нему два раза левой кнопкой мыши. Дополнительно появится специальное окошко с выбором шрифтов и настройкой выравнивания, размера шрифта, цвета и выделения жирным/курсивом/подчёркиванием.
- Можно настроить и различные геометрические объекты. Просто кликните по объекту левой кнопкой мыши, после чего откроется окошко настроек. Перейдите во вкладку «Effect» . Здесь можно настроить прозрачность (пункт «Opacity» ), границы (пункт «Border Width» ) и заливку.
- Настройку заливки можно рассмотреть подробнее, так как вы можете её полностью отключить, выбрав пункт «No Fill» . Такой вариант подойдёт в том случае, если вам нужно выделить какой-то объект обводкой.
- Можно сделать заливку стандартной, то есть одного цвета, покрывающей всю фигуру. Для этого выберите из выпадающего меню «Solid Fill» , а в «Color» задайте цвет.
- Вы можете также задать градиентную заливку. Для этого в выпадающем меню выберите «Gradient Fill» . Под выпадающем меню укажите два цвета. Плюс можно указать вид градиента – радиальный (идущий из центра) или линейный (идёт сверху вниз).
- К сожалению, задний фон вы заменить в макетах не можете. К нему можно лишь задать какие-либо дополнительные эффекты. Для этого перейдите в «Effect» . Там можно выбрать уже готовый эффект из специального меню или произвести настройки вручную. Для самостоятельных настроек кликните по надписи в нижней части «Advanced Options» . Здесь вы можете передвигать бегунки и добиться интересных эффектов.
- Чтобы сохранить свою работу, воспользуйтесь иконкой дискеты, что в верхней панели. Раскроется небольшое окошко, где вам нужно задать имя файлу, его формат, а также выбрать размер. Пользователям, которые используют сервис бесплатно, доступно только два варианта размеров – «Small» и «Medium» . Примечательно, что здесь размер измеряется плотностью пикселей. Чем она выше, тем лучше будет качество печати. Для коммерческой печати рекомендуется использовать плотность не менее 150 DPI. По завершении настроек нажмите на «Save» .









Создать плакат с нуля будет сложнее. В этой инструкции будут рассмотрены другие основные возможности сервиса:

- Информатизация и образование Стратегическое позиционирование вузовской науки: инсайдерское видение и государственная позиция
- Становление патопсихологии
- Как приготовить тортилью
- Имбирный чай — рецепты приготовления
- Имя Серафима в православном календаре (Святцах)
- Пастырь и учитель. Духовник Царской Семьи. На Полтавской кафедре
- Критерии и порядок канонизации святых в русской православной церкви Начало Бытия Церкви, Ее рост и Ее назначение
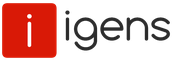
 Live Journal
Live Journal Facebook
Facebook Twitter
Twitter