Не работает мышка на ноутбуке - не так уж все и страшно! Что делать, если не работает мышка на ноутбуке.

Многие пользователи при возникновении проблем с компьютерной мышью предпочитают обращаться в мастерские, а чаще всего из-за относительно низкой стоимости бюджетных моделей просто покупают новую.
Не спешите идти в магазин, уделите немного времени, а мы расскажем что делать если не работает мышь на ноутбуке.
Причин, из-за которых не работает компьютерная мышь не так много, но изначально необходимо определиться с исходными данными:
- какой тип управления используется (механическая, оптическая)?

- способ подключения к ноутбуку (проводная, беспроводная)?

- с помощью какого интерфейса подключается к компьютеру (PS/2, USB)?

Что делать если не работает проводная мышь?
Однако здесь нужно иметь в виду тот факт, что USB-мышь, в отличие от мыши с разъемом PS/2, является устройством Plug-and-Play. Что это значит?
Исходя из главной концепции устройств Plug-and-Play, они не нуждаются в дополнительной конфигурации - операционная система автоматически, «на лету», распознает объекты и вносит изменения в общую конфигурацию.
Таким образом, в случае с USB-разъемом изменения конфигурации будут выполнены автоматически без необходимости перезагружать ноутбук, а в случае с разъемом PS/2 без перезагрузки не обойтись.
Если у вас ничего не получилось, попробуйте перезагрузить компьютер независимо от используемого интерфейса. В некоторых случаях этот способ является действенным и эффективным.
Также попробуйте извлечь USB-мышь, перезагрузить ноутбук, ввести логин и пароль для входа в операционную систему и лишь после загрузки вставить ее в один из USB-интерфейсов.

Далее следует попробовать изменить интерфейс подключения на ноутбуке, возможно, один из них работает некорректно («подгорел» или подвис), это довольно распространенная причина, пожалуй, самая распространенная среди остальных.
Идеальным вариантом будет такой, когда у вас есть возможность заменить мышь на такую же, в работоспособности которой вы уверены на 100%. В таком случае рабочую модель следует вставить в тот разъем, в которых установлена текущая.
Помните про разницу интерфейсов, описанную выше и в случае установки устройства с интерфейсом PS/2 не забудьте перезагрузить ноутбук.
Также неплохо проверить вашу мышку на предмет работоспособности на другом компьютере, не обязательно на ноутбуке. Здесь все просто, если вы вставили рабочее устройство в ноутбук и оно не работает, проблема однозначно в ноутбуке.
Если ваша мышь не работает с ноутбуком, но работает на другом компьютере проблема опять-таки с ноутбуком.
В некоторых случаях мышь может не корректно работать, что проявляется как замедление перемещения курсора на дисплее либо периодическое отсутствие связи с мышью.
Статическое напряжение как одна из причин нерабочей мыши
В некоторых случаях имеет место неработоспособность устройства в результате накопления статического заряда. Также довольно часто по этой причине происходит выгорание USB-интерфейсов.
Отметим тот факт, что данная проблема характерна как для проводных, так и беспроводных мышек. Решением данной проблемы, будет снятие имеющегося статического напряжения.
Для этого выполните действия, приведенные ниже:
- Выключите ноутбук.
- Отключите питание ноутбука путем отсоединения вилки питания от электрической розетки.
- Отсоедините аккумуляторную батарею.
- Нажмите кнопку включения ноутбука и удерживайте ее в течение не менее 30 секунд.
- Установите аккумуляторную батарею.
- Включите питание ноутбука установив подключение к электрической розетке.
- Включите ноутбук, зайдите в операционную систему и проверьте работоспособность мыши.
Что делать если не работает беспроводная мышь?
Первая и наиболее распространенная причина, по которой беспроводная мышь отказывается работать - разряженные батарейки. Для проверки этого тезиса вставьте другие рабочие батарейки в беспроводную мышь.
Обратите внимание, на тот факт, что батарейки могут быть не полностью разряженными и даже могут работать в других устройствах (например, в пульте ДУ), но мышь не будет работать.

Совет! С целью продления работы беспроводной мыши рекомендуем использовать не батарейки, аккумуляторы. Это позволит выбрать аккумуляторы повышенной емкости, а также периодически их подзаряжать, а не покупать новые.
В некоторых случаях для беспроводных мышей характерно зависание. Для того, чтобы вывести ее из такого состояния воспользуйтесь специальной кнопкой включения/отключения мыши - выключите мышь и через несколько секунд снова включите.
Как правило, данная кнопка расположена под мышкой, в некоторых случаях представлена не кнопкой, а рычажком.

Одной из проблем может быть отсутствие сигнала с передатчика, установленного в USB-порт компьютера. Попробуйте вытянуть и вставить передатчик, также можно изменить расположение передатчика установив в другой USB-интерфейс ноутбука.

Если все выше приведенные попытки восстановления работоспособности не увенчались успехом, попробуйте работоспособность на другом компьютере, возможно, мышь вышла из строя.
В данной статье мы постарались сделать обзор всех возможных причин когда не работает проводная/беспроводная мышь, а также рассмотрели способы их устранения.
Мышь или манипулятор – устройство для управления курсором и передачи некоторых команд операционной системе. На ноутбуках существует аналог – тачпад, но многие пользователи, в силу различных обстоятельств, предпочитают пользоваться именно мышкой. При этом могут возникать ситуации с невозможностью использования манипулятора по причине банальной его неработоспособности. В данной статье поговорим о том, почему может не работать мышь на ноутбуке и как с этим бороться.
На самом деле причин неработоспособности мыши не так много. Разберем основные, наиболее часто встречающиеся.
- Загрязнение сенсора.
- Нерабочий порт подключения.
- Поврежден шнур или неисправно само устройство.
- Неисправность беспроводного модуля и другие проблемы с Bluetooth.
- Сбой в работе операционной системы.
- Неполадки, связанные с драйверами.
- Действия вредоносных программ.
Как бы это банально ни было, для начала проверьте, подключено ли устройство к порту и плотно ли штекер входит в гнездо. Часто бывает так, что кто-то или вы сами нечаянно выдернули шнур или беспроводной адаптер.
Причина 1: Загрязнение сенсора
При длительном использовании на сенсор мыши могут налипать различные частицы, пыль, волоски и прочее. Это может привести к тому, что манипулятор будет работать с перебоями или «тормозами», или вовсе откажется функционировать. Для устранения проблемы удалите все лишнее с сенсора и протрите его тканью, смоченной в спирте. Не желательно использовать для этого ватные диски или палочки, так как они могут оставить волокна, от которых мы и пытаемся избавиться.

Причина 2: Порты подключения
USB-порты, к которым подключается мышь, как и любые другие компоненты системы, могут выйти из строя. Самая «легкая» проблема – обычные механические повреждения в силу долгой эксплуатации. Реже из строя выходит контроллер, но в этом случае откажутся работать все порты и ремонта не избежать. Для решения этой проблемы попробуйте подключить мышку к другому разъему.

Причина 3: Неисправность устройства
Это еще одна распространенная проблема. Мыши, особенно дешевые офисные, имеют ограниченный ресурс работы. Это касается как электронных компонентов, так и кнопок. Если вашему устройству больше года, то оно вполне может прийти в негодность. Для проверки подключите другую, заведомо исправную мышь к порту. Если она работает, значит, старой пора в мусорную корзину. Небольшой совет: если вы заметили, что кнопки на манипуляторе стали срабатывать «через раз» или курсор двигается по экрану рывками, то необходимо как можно быстрее приобрести новый, чтобы не попасть в неприятную ситуацию.
Причина 4: Проблемы с радиомодулем или Bluetooth
Данный раздел похож по смыслу на предыдущий, но в этом случае неисправным может оказаться беспроводной модуль, причем, как приемник, так и передатчик. Чтобы это проверить, придется разыскать рабочую мышь и подключить ее к ноутбуку. И да, не забудьте убедиться в том, что батарейки или аккумуляторы имеют необходимый заряд – причина может быть и в этом.

Причина 5: Сбой в работе ОС
Операционная система – очень сложный во всех смыслах комплекс и именно поэтому в ней часто происходят различные сбои и неполадки. Они могут иметь последствия в виде, в том числе, отказа периферийных устройств. В нашем случае это простое отключение необходимого драйвера. Решаются такие проблемы, чаще всего, банальной перезагрузкой ОС.
Причина 6: Драйвер
Драйвер — это микропрограмма, позволяющая устройству взаимодействовать с ОС. Логично предположить, что его неисправность может привести к невозможности использования мыши. Драйвер можно попробовать перезапустить, подключив манипулятор к другому порту, при этом он будет установлен заново. Есть и другой способ перезапуска – с помощью «Диспетчера устройств» .

Причина 7: Вирусы
Вредоносные программы способны значительно усложнить жизнь простого пользователя. Они могут влиять на различные процессы в операционной системе, в том числе и на работу драйверов. Как уже было сказано выше, без нормального функционирования последних бывает невозможно пользоваться некоторыми устройствами, в том числе и мышью. Для обнаружения и удаления вирусов следует пользоваться специальными утилитами, которые распространяются бесплатно разработчиками антивирусного ПО и .
В сети также существуют ресурсы, где обученные специалисты помогают избавляться от вредителей совершенно бесплатно. Одним из таких сайтов является Safezone.cc .
Заключение
Как становится ясно из всего написанного выше, большинство проблем с мышью возникает из-за неисправностей самого устройства или по причине сбоев в работе программного обеспечения. В первом случае, скорее всего, придется просто приобрести новый манипулятор. Софтовые же проблемы обычно не имеют под собой серьезных причин и решаются перезагрузкой драйвера или операционной системы.
У вас не работает беспроводная мышь? Ничего страшного. Каждому пользователю по силам решить эту проблему, независимо от уровня его знаний и подготовки. Условно причины неисправности можно разделить на два вида: аппаратные и программные. К первым относятся проблемы с питанием и подключением. Во втором случае - это некорректные настройки операционной системы.
Аппаратные неисправности
Не работает беспроводная мышь? Начинаем проверять наличие аппаратных неисправностей. Для этого выполняем следующие действия:
1. Разворачиваем манипулятор низом кверху и проверяем работу светодиода. Если он горит, приступаем к следующему этапу. Проверяем состояние тумблера «Power». Он должен находиться в положении «On» (если он есть). Если с переключателем все в порядке, то необходимо заменить батарейки. Если после этого мышка все-таки не включается, значит, она поломалась. Дорогое устройство можно отнести в сервисный центр на ремонт, а вот в случае с дешевым манипулятором будет проще купить новый. Для окончательного принятия решения рекомендуется проверить его на другом компьютере и окончательно убедиться в неисправности.

Итак, нам нужно подключить мышку к персональному компьютеру. Для этого у нее должна быть кнопка «Connect» (на некоторых устройствах ее нет, в таком случае приступаем к следующему этапу). Зажимаем ее на 6 секунд и проверяем работоспособность. Все еще не работает беспроводная мышь? Идем дальше.
3. Одна из наиболее распространенных неисправностей в данном случае - это проблемы с портом подключения. Большинство таких периферийных устройств используют интерфейс USB для подключения. Таких гнезд на персональном компьютере несколько. Достаем передатчик и устанавливаем его в другой порт и проверяем манипулятор в работе. Если курсор задвигался, то мышка заработала. Это говорит о том, что проблема - в интерфейсе. Это может быть отсутствие контакта или подключения, «зависание» порта. В любом случае необходимо его визуально осмотреть на предмет наличия повреждений. Если их нет, то проверяем его работоспособность установкой другого устройства (например, принтера или флеш-накопителя). Если они заработали, то, скорее всего, это было «зависание» порта, и ничего страшного не произошло. В противном случае у персонального компьютера проблемы с портом, которые можно решить только в сервисном центре.
Программные неисправности
Все необходимые действия, описанные ранее, проделаны, а у вас все так же не работает беспроводная мышь... Это означает только одно - проблемы с программной частью персонального компьютера. Для их устранения выполняем следующие действия:

2. Иногда проблему можно решить с помощью специализированных программ. Для этого необходимо установить утилиты MS Fix IT или Connection Tools. Проще всего работать с первой из них. После запуска она предложит вам проверить наличие аппаратных неисправностей. После получения положительного ответа будет сделано автоматическое сканирование. При выявлении проблемы появится сообщение с запросом. Нужно внимательно прочитать и либо дать разрешение на выполнение действий, либо нет.
Если проведенные манипуляции не дали положительного эффекта, то лучше купить новый манипулятор или обратиться с существующим в сервисный центр.
Заключение
В статье описаны возможные причины того, почему не работает беспроводная мышь, и даны рекомендации относительно их устранения. Советы эти отличаются простой, поэтому любой пользователь сможет без проблем устранить поломку.
Чтобы выявить причины, по которым на компьютере или ноутбуке не работает мышка, вы должны сделать несколько первоначальных проверок. Они все очень легкие и выполняются в несколько секунд.
Почему не работает компьютерная мышь – основные причины
Первое: причина в батарейках. Если ваша мышь беспроводная, то меняйте батарейки.
Хотя ее дно все еще светится красным цветом и мигает, это не обязательно означает, что она все еще работоспособна.
Второе: пыль. Очистите днище чистой тканью и убедитесь, что нет никаких частиц пыли, влияющих на ее производительность.
Если вы выполнили все эти шаги и проблема повторяется, ниже описано самые распространенные проблемы и их решения.
Причина первая
Курсор мыши не перемещается плавно. РЕШЕНИЕ: Если курсор мыши перемещается не плавно, то наиболее вероятной причиной может быть пыль в датчике мыши или на поверхности, будь то коврик или стол.
Выполните тщательную очистку чистой тканью и без химикатов, которые вызывают еще больше проблем.
Причина вторая
Другим фактором, который может быть причиной этой неисправности является то, что вы используете мышь на глянцевой поверхности.
Некоторые мыши, особенно оптические и лазерные, сталкиваются с трудностями в отслеживании перемещения на глянцевых поверхностях, например, стекло. Попробуйте использовать вместо них матовые поверхности.
Причина третья
Проблема: указатель мыши зависает. РЕШЕНИЕ: Наиболее вероятная причина этой проблемы связана с центральным процессором вашего компьютера.
В этом случае может быть запущено больше программ, чем необходимо или фоновых приложений, а вы при этом, этого можете даже не осознавать.
Это конечно очень раздражает. Что делать? Подождите несколько секунд – это простейшие решения и часто самое лучшее.
Просто ждите несколько секунд, чтобы увидеть, рассосалась ли проблема. Если она не устранилась и повторяется, то необходимы дальнейшие исследования.
Некоторые компьютерные программы работают в фоновом режиме без вашего ведома (вы их даже не видите).
Посмотрите в нижнем правом углу рабочего стола Windows (), если есть лишние, то выключите их, а если они не нужны вообще, то удалите полностью.
Причина четвертая
Мышь не работает вообще. РЕШЕНИЕ: такое может случиться из различных проблем. Некоторые из них могут быть связаны с программным обеспечением и аппаратными средствами.
Мышь может не работать в результате плохого соединения, неисправности проводки, или неисправного USB порта.
Дважды проверьте целостность ваших портов и убедитесь в их полной работоспособности.
Некоторые беспроводные устройства (и некоторые проводные) требуют установки драйвера. Убедитесь, что он установлен.
Причина пятая
ПРОБЛЕМА: указатель мыши передвигается слишком медленно или слишком быстро.
РЕШЕНИЕ: В этой проблеме, только одно решение в настройке программного обеспечения.
Это можно легко исправить, перейдя в => Мышь => Параметры указателя =>.
Измените, скорость перемещения курсора на нужный уровень, перемещая ползунок вверх или вниз, пока вам не будет комфортно работать. Успехов.
На сегодняшний день персональные компьютеры имеются почти в каждом доме. А там, где есть компьютер, почти всегда есть мышка и клавиатура. Большее распространение все еще имеют проводные «грызуны», но все чаще мы сталкиваемся с их беспроводными собратьями, которые идеальны в использовании не только для ноутбуков, но и для персональных компьютеров.
Беспроводные мыши - это мобильно и удобно. Если у вас ноутбук, то работать с ними значительно легче. Для проведения презентаций окажется незаменимой, поскольку у вас будет возможность управлять компьютером на расстоянии. Но случаются проблемы, когда не работает беспроводная мышь. И не всегда под рукой оказывается проводная модель. Конечно, нужно всегда иметь запасные батарейки. А также не лишним будет запастись двумя мышками: проводной и беспроводной. Постараемся разобраться, почему не работает и как решить эту проблему.
Проблема первая. Сели батарейки
В первую очередь убедитесь, что в вашем «грызуне» не Беспроводной мыши и клавиатуре в качестве питания требуются батарейки формата АА. Проверьте их на работоспособность. Нередко даже новые элементы питания не могут обеспечивать правильную работу.
Проблема вторая. Не работает порт
Если у вас появилась проблема с мышкой, например, не работает беспроводная или Microsoft, убедитесь, что USB-мышка подключена к соответствующему порту компьютера. Как правило, у беспроводной мыши в комплекте имеется небольшое устройство, которое подсоединяется к компьютеру и передает сигнал. Проверьте, чтобы устройство было правильно подключено и попробуйте подсоединить его к другому USB на вашем компьютере. Возможно, у вас не работает сам USB-порт.
Проблема третья. Зависла программа
Если у вас не работает беспроводная мышь, возможно, просто зависла программа или сам компьютер. Попробуйте для начала произвести повторную синхронизацию мыши с приемником. У устройств Microsoft для этого снизу имеется специальная небольшая кнопочка. Поместите устройство рядом с приемником, другие беспроводные устройства необходимо наоборот удалить на большое расстояние. На приемнике сигнала нажмите на кнопку и убедитесь, что индикатор начал мигать. Если на мониторе компьютера в результате появилось то вам необходимо следовать указанным в нем инструкциям.
Если окошко не появилось, в нижней части мышки необходимо нажать на кнопку «Подключение». Если индикатор горит зеленым светом, не мигая, синхронизация устройств прошла успешно.
Если это действие не помогло, просто перезагрузите компьютер. Может быть, работа программного обеспечения просто была нарушена.
Проблема четвертая. Необходимо обновить ПО
Если ваша беспроводная мышь требует определенного программного обеспечения, то, возможно, необходимо его обновить. К примеру, скачать ПО для устройств Microsoft вы можете на официальном сайте.
Проблема пятая. Загрязнилась линза
Если у вас все еще не работает беспроводная мышь, возможно, загрязнилась линза. Чтобы ее очистить, необходимо выполнить следующие действия:
- протереть нижнюю часть «грызуна» сухой тряпочкой;
- удалить пыль с линзы, продуть линзу сухим воздухом несколько раз;
- аккуратно протереть линзу ватной палочкой.
Проблема шестая. Мышь неисправна
Если после всех действий все равно не работает беспроводная мышь, скорее всего она неисправна. Это вы можете проверить на другом компьютере. В таком случае вы можете отнести устройство в сервисный центр, где специалисты наверняка скажут вам, почему произошло поломка, или купить новую мышку. Чаще всего, второй способ значительно проще, ведь вы сэкономите время, а ваша работа на компьютере не будет приостановлена. Тем более что беспроводные «грызуны» стоят немного.
- Информатизация и образование Стратегическое позиционирование вузовской науки: инсайдерское видение и государственная позиция
- Становление патопсихологии
- Как приготовить тортилью
- Имбирный чай — рецепты приготовления
- Имя Серафима в православном календаре (Святцах)
- Пастырь и учитель. Духовник Царской Семьи. На Полтавской кафедре
- Критерии и порядок канонизации святых в русской православной церкви Начало Бытия Церкви, Ее рост и Ее назначение
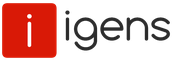
 Live Journal
Live Journal Facebook
Facebook Twitter
Twitter