На что больше всего тратится трафик интернета. Как сэкономить мобильный интернет на iPhone? Отключение обновлений приложений ОС

Куда утекает трафик? Как найти "утечку" простейшими средствами.
Говорят, что в природе есть две загадки: откуда берется пыль, и куда деваются деньги? Точно также в интернете есть своя загадка: куда "утекает" трафик? Конечно в стационарных условиях, с современными высокоскоростными линиями эта проблема свою актуальность потеряла - но как только мы выезжаем на отдых, на природу, в деревню, там, где единственный способ свези с интернетом - сотовая связь, эта проблема встаёт во весь рост. Покупаем у оператора пакет в 1-2-4-8 гигабайт, вроде бы ничего не делали, а он израсходовался((. Куда же он делся? И можно ли как-то найти "источник утечки" "подручными средствами"?
Вообще, если уж Вы собрались "на природу" и будете пользоваться интернетом с ограниченным трафиком, очень желательно заранее
поставить программу контроля трафика. Например, совершенно бесплатный NetLimiter Monitor . Тогда, посмотрев её статистику, мы увидим, например, что трафик, входящий и исходящий потребляет браузер FireFox(в первом примере) ... или только входящий потребляется программой обмена мгновенными сообщениями Miranda. Всё просто и прозрачно.
 |
У радиолюбителей, когда нет возможности пользоваться точным, "качественным", измерителем часто пользуются "количественным" - который обычно называют тестером. В нашей системе контроля трафика тестером послужит индикатор локальной сети/беспроводной сети/модема - в общем того интерфейса , через который компьютер подключен к интерфейсу. Также таким тестером может послужить индикатор количества входящего/исходящего трафика Dashboard-а сотового модема(программы управления сотовым модемом).
Как определить на какой индикатор ориентироваться? В трее может быть несколько индикаторов сети/беспроводной сети/модема. Очень просто, если Вы точно не представляете на какой индикатор смотреть, то можно отследить нужный нам по изменению активности. Попробуйте в браузере, например, загрузить любой сайт и посмотрите какой индикатор стал активным - засветился или часто замигал. Если около индикатора стоит красный крестик - можно сразу не обращать на него внимание. В скриншоте-примере активный интерфейс отмечен зелёной точкой, а неработающий - красный.
Найдя индикатор нашего соединения с интернет теперь мы можем начать ревизию. Сначала грубо оценим - есть "утечка" вообще. Перестанем обращаться к интернет, дождёмся загрузки всех сайтов и пр. - и посмотрим на наш индикатор. Он должен не гореть. Если длительное время он не зажигается даже на короткое время - скорее всего "непроизводительной утечки" нет. Но, скорее всего, Вы заметите что он периодически "вспыхивает". Значит какая-то программа обращается к интернет. Попробуем отыскать - какая же из программ(или вкладок браузера) этим занимается.
Как же определить какая их той кучи программ, что в данный момент активно в компьютере, обращается к интернету? Воспользуемся "методом Волка" из "Ну Погоди!". Помните когда он, преследуя Зайца, забежал в телевизионный магазин? Чтобы определить, где же скрывается Заяц, он стал отключать телевизоры - и в конце-концов отыскал его. Так и мы попробуем найти "зайца" или "зайцев".
Для этого воспользуемся TaskManager-ом. "Обычным", системным TaskManager-ом мы выгружаем программы, когда они "зависают". Можно ли им наоборот, ввести программы в контролируемое "зависание"? К сожалению нет - стандартный системный TaskManager это не может. Зато имеется огромное число альтернативных TaskManager-ов, которым это под силу. Все такие программы мы рассматривать не будем - ограничимся только двумя.
Первая и достаточно мощная - это . Несмотря на такое громкое название - это совершенно безопасная для системы и очень мощная в плане исследования и управления запущенными программами и процессами. Скачайте и установите её - она Вам поможет не только в этом вопросе - множество вопросов работы системы могут быть прояснены с её помощью. Если Вы не можете или не имеете возможности установить программу(например в случае запрета установки программ или не желаете добавлять её в группу программ) - скачайте портабельный вариант. Он позволит Вам начать исследование системы "на ходу", без излишних установок. Кроме того Вы можете записать портабельный вариант -а на флешку и использовать в любом месте.
Запустите её и давайте посмотрим на главное окно, закладка Processes. Вы увидите множество запущенных в вашей системе программ и процессов. Чем ниже в окне программа - тем позднее она запущена. Самая нижняя программа в окне запущена последней.
 Кстати, эта программа также косвенно показывает какая программа обращается в интернет(хотя и не только). Посмотрит на колонку I/O Total. Если в этой колонке у программы ненулевые цифры - то программа занимается обменом данных с "внешним миром" - по отношении к памяти программы, конечно. Если у программ, относящихся к интернет(список будет в конце статьи) эта цифра ненулевая - смело включаем её в список подозреваемых.
Кстати, эта программа также косвенно показывает какая программа обращается в интернет(хотя и не только). Посмотрит на колонку I/O Total. Если в этой колонке у программы ненулевые цифры - то программа занимается обменом данных с "внешним миром" - по отношении к памяти программы, конечно. Если у программ, относящихся к интернет(список будет в конце статьи) эта цифра ненулевая - смело включаем её в список подозреваемых.Теперь как же мы будем с помощью этой программы искать программы, которые "активничают"? Очень просто. Начиная снизу(с самых последних) начнём "замораживать" интернет-программы. Для этого наживаем правой кнопкой мыши на название программы и выбираем в меню Suspend Process . После этого смотрим на наш индикатор - не прекратились ли обращения в сеть интернет? Если да - то мы нашли все программы, "доящие" трафик(их, скорее всего, не одна). Если обращения не прекратились - но изменился "темп" миганий - то почти наверняка "замороженная" программа одна "из тех". Если же ничего не изменилось - "размораживаем" программу нажав правой кнопкой мыши на название программы и выбрав пункт Resume Process .
 После того, как "список обвиняемых" будет готов оценим, что же с ним делать. Если в список попали только программы обмена мгновенными сообщениями и общения - например как Skype(skype.exe), ICQ(icq.exe), Qip(qip.exe), Miranda(miranda32.exe) - то надо подумать, стоит ли вообще держать их постоянно активными. Дело в том, что эти программы постоянно обмениваются данными по сети интернет - и этого избежать нельзя. Одни потребляют мало трафика(например - ICQ, Qip, Miranda), другие - несколько больше(например Skype) - но обмен будет в любом случае. Так что если хотите сэкономить на этих программах - завершайте их работу тогда, когда не используете. Или "замораживайте" на время "простоя" TaskManager-ом. Но, к слову, любая из таких программ потребляет совсем немного трафика - так что если у Вас уж не совсем ограниченный пакет трафика - можно оставить эти программы работать постоянно.
После того, как "список обвиняемых" будет готов оценим, что же с ним делать. Если в список попали только программы обмена мгновенными сообщениями и общения - например как Skype(skype.exe), ICQ(icq.exe), Qip(qip.exe), Miranda(miranda32.exe) - то надо подумать, стоит ли вообще держать их постоянно активными. Дело в том, что эти программы постоянно обмениваются данными по сети интернет - и этого избежать нельзя. Одни потребляют мало трафика(например - ICQ, Qip, Miranda), другие - несколько больше(например Skype) - но обмен будет в любом случае. Так что если хотите сэкономить на этих программах - завершайте их работу тогда, когда не используете. Или "замораживайте" на время "простоя" TaskManager-ом. Но, к слову, любая из таких программ потребляет совсем немного трафика - так что если у Вас уж не совсем ограниченный пакет трафика - можно оставить эти программы работать постоянно.Другая группа программ, которая может потреблять трафик даже в "состоянии покоя" - это браузеры. Такие как Internet Explorer(iexplorer.exe), Mozilla FireFox(firefox.exe), Mozilla SeaMonkey(seamonkey.exe), Opera(opera.exe), Google Chrome(chrome.exe), Safari(safari.exe) - ну и возможно другие. Некоторые страницы сайтов, которые вы открываете, может быть сделаны так, что периодически загружают информацию для обновления состояния экрана. Её объём может быть порой значительным. К сожалению нет простой возможности "заморозить" закладку браузера. Поэтому в "первый проход" Вам придётся обходить все закладки и закрывать все подозрительные. На будущее, выявив такие страницы, не оставляйте их после просмотра - а закрывает их. Сами сайты могут быть самыми разными - например в этом году увидел что страницы сайта GisMeteo периодически(и достаточно часто) обновляются - хотя погода так быстро не меняется)).
Ещё могут быть "забытые" программы, которые автоматически загружаются при загрузке системы - чаще всего это программы работы с торрентами(трекерами) - например мюТоррент(uTorrent.exe). Просто запретите таким программам стартовать автоматически - пока вы в условиях ограниченного трафика.
Если программа не относится к вышеперечисленным и она не системная(см. список ниже) - то есть повод насторожится. Очень вероятно что Ваша система заражена вирусом/трояном - и он тихо делает своё "чёрное дело" не извещая Вас. "Заморозьте" такие процессы и не "размораживайте" их - и поищите в интернет что же это за программа. Если это безобидная программа - то просто отключите её на время "ограниченного обмена". Если же это, по сведения в интернете, троянская/вирусная программа - лечите Ваш компьютер.
Если же трафик потребляет системная программа - то лучше всего включить firewall в системе - системный или внешнюю программу, - и запретить ненужные обращения. Настройка furewall-а - дело отдельной статьи, - но в интернет полно всяческих описаний настройки. Воспользуйтесь понятным Вам. Файрволл позволит Вам более точно контролировать трафик и позволит заблокировать доступ в интернет тем программам, которых вы не желаете "выпускать в свет".
Но, скажете Вы, этот достаточно сложен для начинающих. Нет ли чего того же функционально - но как можно проще? Оказывается есть! Это - крайне простой, но при этом достаточно мощный Task Manager, имеющий возможность "замораживать"/"размораживать" программы - и при этом не требующий установки. размер его вообще ничтожен - 38.4к сама программа и около 100к - все файлы. Такой размер не сильно "разорит" ваш пакет трафика.
После того, как вы запустите (лучше вообще поместить её в автозагрузку - ей надо очень мало памяти) её можно вызвать по сочетанию клавиш Ctr+Shift+~ . Мы увидим окно со списком запущенных программ - при этом чем выше программа, тем позже она запущена. Самая последняя находится в начале списка.
 |
 |
Вот теперь, пользуясь одной из этих программ, Вы можете найти "источник утечки" и решить что делать с этой программой/программами.
Приложение - названия программ и их исполняемых файлов, появляющихся в списке TaskManager-ов:
Браузеры:
Internet Explorer - iexplorer.exe
Mozilla FireFox - firefox.exe
Mozilla SeaMonkey - seamonkey.exe
Opera - opera.exe
Google Chrome - chrome.exe
Safari - safari.exe
Maxthon Browser - maxthon.exe
Программы обмена мгновенными сообщениями и общения:
Skype - skype.exe
ICQ - icq.exe
Qip - qip.exe
Miranda - miranda32.exe
R&Q - rnq.exe
P2P программы(для работы с торрентами и прямого обмена файлами):
мюТоррент - uTorrent.exe
Edonkey - edonkey.exe
Emule - emule.exe
Системные программы - не "замораживайте" их без необходимости - возможно полное "замораживание" системы!:
System Idle Process
System
smss.exe
winlogon.exe
services.exe
lsass.exe
svchost.exe
Список дан больше для примера, перечислены только самые известные программы. Если Вы видите программу не из этого списка - посмотрите в интернете что это за исполняемый файл
Статья обсуждается на Всеобщем форуме в этом топе .
Копия статьи помещена
Практически каждому пользователю всемирной паутины известно такое понятие как интернет трафик. Если говорить о мобильных операторах , то у них, чем больше объем доступного трафика, тем выше стоимость. У большинства операторов есть тарифы, не имеющие ограничений по трафику, но их стоимость существенно выше, чем у аналогов с ограничениями.
Определить куда уходят драгоценные Мегабайты – это полдела. В привычку должно войти рациональное пользование всеми услугами глобальной Сети. Программы вроде uTorrent.exe не должны запускаться при включении и работать «вхолостую».
В чём измеряется интернет-трафик
Наименьшая единица измерения получаемой информации – Бит. В зависимости от ситуации и потребляемого объема, потребляемые данные могут учитываться в Байтах, Килобайтах, Мегабайтах. Наиболее распространенной единицей является Мегабайт (Мб).
Средние размеры самых популярных файлов:
- три десятка страниц в Сети или 400 текстовых страниц : 1 Мб;
- 5 фотографий высокого качества: 1 Мб;
- один аудиофайл: 3-12 Мб;
- один видеоклип: 30-200Мб, фильм: 600-1400Мб.
В заключение стоит сказать, что контроль и подсчёт трафика интернета позволяет не только избежать необходимости оплачивать завышенные счета, но и существенно сэкономить, не ограничивая себя при этом в пользовании возможностями интернета.
Приветствую, уважаемые читатели! Скорее всего, вы успели некоторое время поработать в Windows 10 на компьютере, планшете или ноутбуке, немного освоились в новинке от Microsoft, накачали с интернета много важных и полезных программ . Или не очень полезных. И однажды вас могла посетить мысль: а какой же объем трафика я скачал за этот месяц? Интересно? Вот и мне стало интересно. И сейчас я вам покажу, где найти информацию по использованию интернета за последние 30 дней.
Давайте зайдем в Пуск -> Параметры -> Сеть и интернет . Быстро открыть Параметры можно с помощью Win + I.
В разделе Сеть и Интернет на вкладке Использование данных можно увидеть общие сведения по всем вашим сетевым интерфейсам , по которым система накопила статистику. В данном случае у меня отображается только Ethernet (обычная выделенка через кабель). На планшетах и ноутбуках в этом разделе будет отображаться статистике по Wi-Fi.
Итак, вы увидели цифры скачанных гигабайт, у вас округлились глаза и захотелось немедленно узнать подробности. Какие приложения на вашем устройстве сколько трафика скушали можно выяснить, если нажать на ссылку Сведения об использовании .

После нажатия на ссылку вам открываются более подробные данные. Наглядно видно, какие приложения сколько потребили интернета. На этом месте детализация данных заканчивается, то есть, узнать конкретные адреса сайтов, какие файлы скачивались вы не можете.

Но это еще не всё! Информацию по скачанным гигабайтам бесценного трафика можно оформить в виде живой плитки на начальном экране Windows 10. Для этого нажмите правой кнопкой мыши на названии раздела Использование данных и нажмите на пункт Закрепить на начальном экране .

Выскочит подтверждение, нажмите Да.

Плитка появится на начальном экране. Если ее размер вам покажется недостаточно большим, то нажмите правой кнопкой на плитке и выберите Изменить размер -> Широкий, как показано на скриншоте.

Ну вот, стало заметно удобнее, не так ли? Теперь всегда можно быстро оценить объем скачанных данных, просто открыв меню Пуск и бросив взгляд на плитку.
Самые свежие и интересные новости из мира высоких технологий , самые оригинальные и удивительные картинки из интернета , большой архив журналов за последние годы, аппетитные рецепты в картинках , информативные . Раздел обновляется ежедневно. Всегда свежие версии самых лучших бесплатных программ для повседневного использования в разделе Необходимые программы . Там практически все, что требуется для повседневной работы. Начните постепенно отказываться от пиратских версий в пользу более удобных и функциональных бесплатных аналогов. Если Вы все еще не пользуетесь нашим чатом , весьма советуем с ним познакомиться. Там Вы найдете много новых друзей. Кроме того, это наиболее быстрый и действенный способ связаться с администраторами проекта. Продолжает работать раздел Обновления антивирусов - всегда актуальные бесплатные обновления для Dr Web и NOD. Не успели что-то прочитать? Полное содержание бегущей строки можно найти по этой ссылке .
Сколько трафика в среднем тратят пользователи, как рассчитать необходимый объем мобильного интернета, какие приложения расходуют больше всего данных и за счет чего можно сэкономить мегабайты?
В партнерском материале с Yota «Бумага» рассказывает, как выбрать тариф для мобильного интернета и сколько трафика забирают Facebook, Instagram и «ВКонтакте».
Как понять, сколько вам нужно мобильного интернета?
Для начала проанализируйте, сколько вы в среднем расходуете трафика и на что он обычно идет. В любом смартфоне в настройках есть раздел, в котором показан общий объем данных, который вы потратили. Кроме того, там можно посмотреть, на какие именно приложения уходит больше всего трафика.


Сколько интернета в среднем расходуют пользователи?
Сейчас пользователи, в зависимости от региона проживания, в среднем расходуют 10-15 Гб мобильного трафика в месяц, говорят в Yota. По данным оператора, год назад 10 Гб был верхней границей, однако сейчас это, скорее, минимальный объем, который тратят пользователи смартфонов.
По данным Минкомсвязи, в I квартале 2017 года российские абоненты передали по мобильным сетям 1,36 млрд Гб данных. Это на 85 % больше, чем за тот же период прошлого года.
На что уходит больше всего трафика?
Прежде всего на загрузку и обмен медиа-файлами в социальных сетях и мессенджерах. Например, на то, чтобы отправить одну фотографию в WhatsApp, уйдет около 3–5 Мб трафика. Меньше всего весит текст - простая текстовая страница в интернете потребует около 60-70 Кб.
Какие приложения забирают больше всего трафика?
Одни из самых трафикоемких приложений - это стриминговые приложения (например, онлайн-игры, YouTube) и социальные сети (Instagram, «ВКонтакте»). В месяц каждая соцсеть, если активно ее использовать, забирает порядка 2-3 Гб трафика.

Размер самого приложения и обновлений для него отчасти будет зависеть от модели телефона: приложения для современных смартфонов, как правило, тяжелее. Кроме того, новые смартфоны с более высокими параметрами камеры могут тратить больше трафика на обмен файлами, так как качество изображений или видео будет выше (если вы не будете сжимать файлы перед передачей).
Много ли уходит трафика, когда вы сидите за ноутбуком через мобильный интернет?
Если вы раздадите интернет на компьютер, чтобы проверить почту, переслать файлы или пообщаться в соцсетях, то сильно расход трафика не увеличится: все те же действия вы совершаете на смартфоне. Однако если у вас, например, включены ли у вас автообновления программ на ноутбуке, то они могут «съесть» много мобильного трафика.
Как сократить объем интернета, который вы расходуете?
Ограничить объем трафика, который вы тратите, можно, например, через настройки смартфона. Вы можете отключить передачу данных для конкретных приложений, чтобы они не обновлялись и таким образом не тратили лишние мегабайты.
Проследите, чтобы автоматические обновления приложений были разрешены только при подключении к Wi-Fi. Помимо этого, можно также отключить автопроигрывание видео в соцсетях (такая функция доступна, в частности, в Facebook и Twitter), когда вы используете приложение через мобильный интернет. А вот, например, если просто закрывать приложения и выводить их из фонового режима, это к серьезной экономии трафика не приведет.

Как неограниченно пользоваться приложениями и сэкономить на мобильном интернете?
Операторы мобильной связи предлагают разные опции для тех, кому регулярно нужен мобильный интернет. Например, абоненты Yota могут подключить неограниченный тариф на отдельные приложения: так, если на Facebook или мессенджеры вы тратите по 3 Гб в месяц, то можете подключить опции безлимитных соцсетей. Тогда, даже расходуя большой объем трафика в соцсетях, вы не выйдете за рамки 5 или 10-Гбайтного пакета.
Неограниченно использовать приложения можно так же, если вы подключаетесь к мобильному интернету через ноутбук. Кроме того, в случае непредвиденных больших расходов можно добавить дополнительные 5 Гб к общему пакету: это можно сделать через приложение оператора неограниченное количество раз.
Актуальная проблема для владельцев тарифов с лимитом на скорость или объем информации (а так же USB модемы) или "низкоскоростного интернета". Вроде бы интернет есть, а скорости не хватает даже чтобы открывать страницы в интернете. Если Вы к этому привыкли и смирились, то можете и дальше не обращать внимание. Но всё же думаю всем будет интересно какие программы или приложения используют интернет трафик.
Кстати, порой таким образом можно узнать и увидеть какой-то незнакомый процесс или приложение, которого Вы не знаете, а это может быть вирус или программа-шпион, которые отсылают Ваши данные (или следят за Вашими действиями) и отсылают их кому-то через интернет.
Узнать что жрет Ваш интернет трафик можно несколькими способами.
1)
Через стандартный . Но тут есть один бооольшой недостаток - только в Windows 8 он показывает на вкладке Процессы
в колонке Сеть
.
В остальных редакциях (версиях) "винды" такого нет. Точнее есть, но там не то, что нужно.
2)
Через и различные сетевые экраны, которые предоставляют .
Но тут тоже есть загвоздка - не все дают такую возможность, а ещё есть и платные варианты. Хотя я пользуюсь и меня устраивает. Показывает, кстати, что использует интернет тоже. Как и все фаерволы в принципе.
3)
Через сторонние специальные программы.
Вот этот вариант я считаю самым хорошим и действенным, потому что подойдет для всех версий ОС и не нужно платить, ведь все программы бесплатные.
Первой программой, которая заслужила всеобщего признания, является TCPView
из .
Из положительного можно отметить то, что она не требует установки (портабельная) и занимает мало места (284 кб). Из отрицательного в ней только то, что она не имеет русскоязычного интерфейса. Но разобраться в ней не составит особого труда.
После запуска файла, главное окно представляет собой такой вид:

В нём сразу же отображаются все программы, которые используют интернет, с такими характеристиками, как используемый порт, и другие.
Кроме этого можно сохранить этот список в текстовый файл, а так же настроить отображение.
При клике ПКМ по процессу можно узнать свойства процесса (Process Properties), завершить его (End Process), закрыть соединение (Close Connection), скопировать (Copy) и узнать что о нём думает система (Whois...) (у меня не заработало)

Вторая программа - это NetWorx
Делает всё то же самое, что и предыдущая программа, а именно отслеживает и показывает какие программы лезут в сеть интернет. Самое главное и приятное отличие - она русифицирована и имеет множество функций.
После установки и/или запуска программа сворачивается в и при клике ПКМ на иконке появляется такое меню:

По сути главное что нам нужно - это узнать какие проги жрут инет. Это находится в меню Инструменты - Соединения

В нём так же можно узнать какие приложения используют и можно завершить процесс кликом правой кнопки мыши по нему.
Недостатком я считаю то, что нельзя узнать свойства файла, а следовательно Вам остаётся только гадать что за файл и где он находится.
Наверное поэтому в неё включено множество функций, таких как:
- Общая статистика, в которой Вы можете узнать сколько всего получено/отправлено в день/неделю/месяц или от других пользователей (если учетных записей несколько).
- График текущей скорости.
- Измерить скорость интернет соединения.
- Настроить лимит (квоту) на использование интернет трафика. Вы определяете сколько можно потратить в час/день/неделю/месяц, а потом программа Вас уведомит о лимите.
- Можно произвести трассировки или пропинговать маршрут. Простыми словами - пишите ip адрес или url сайта, а программа определяет сколько времени занимает отправление/получение ответа и запроса. В общем это для более продвинутых пользователей.
Ну вот и всё на этом. С основной задачей, а именно как узнать какие программы и приложения потребляют интернет соединение, Вы разобрались и знаете что делать.
Сейчас мобильный интернет стоит относительно недорого, но это не повод разбрасываться им налево и направо. Полный безлимит по-прежнему влетает в копеечку, и многие операторы, кстати, уже отказываются от подобной роскоши.
Большинство доступных тарифов являются условно-безлимитными, то есть дают определённое и довольно ограниченное количество трафика на день или месяц. Если превысить лимит, то скорость упадёт до уровня dial-up-модема и пользоваться интернетом станет невозможно.
Возможно, вы не укладываетесь в предоставляемый по тарифу объём или опасно приближаетесь к лимиту. Быть может, вы хотите сохранять некоторый запас трафика, чтобы воспользоваться им при острой необходимости. В любом случае уметь беречь мегабайты полезно, и сейчас мы расскажем, как это делать.
Избавьтесь от приложений-вредителей
Увеличенный расход трафика далеко не всегда связан с вашими аппетитами. Зачастую виновата неоправданная прожорливость отдельных приложений. Такие подлецы сидят в фоне и что-то постоянно передают-отправляют. Найти их можно с помощью стандартного инструмента, который встроен в любую актуальную версию Android.
- Зайдите в настройки Android.
- Выберите «Передачу данных».
- Выберите «Передачу мобильных данных».

Здесь вы увидите общий график расхода мобильного трафика, а под ним - рейтинг самых прожорливых жителей системы.


Чтобы умерить пыл отдельного приложения, тапните по нему и отключите фоновый режим. После этого хитрец не сможет принимать и отправлять данные в фоне.
Проблема в том, что для выявления мерзавцев надо понимать, каким является нормальный расход интернета для того или иного приложения. Очевидно, что браузер, потоковые сервисы музыки и видео, а также карты способны есть сотни мегабайт, а вот офлайн-ориентированным и работающим с малым количеством данных в этом списке делать нечего.
Настройте предупреждение и лимит трафика
- Зайдите в настройки Android.
- Выберите «Передачу данных».
- Выберите «Платёжный цикл».
Платёжный цикл - это дата, когда списывается абонентская плата. Обычно в этот же день даётся новый пакет интернета. Укажите его, чтобы система знала дату обнуления счётчика трафика.
- Включите «Настройку предупреждения».
- Выберите «Предупреждения».
- Укажите количество трафика, при достижении которого система сообщит вам об этом.


При желании жёстко ограничить расход трафика включите «Установить лимит трафика» и укажите значение, при достижении которого система отключит мобильный интернет.


Отключите обновление приложений через мобильную сеть
- Зайдите в настройки магазина приложений Google Play.
- Выберите «Автообновление приложений».
- Выберите вариант «Только через Wi-Fi».


Включите экономию трафика в Android
- Зайдите в настройки Android.
- Выберите «Передачу данных».
- Выберите «Экономию трафика».
После включения режима экономии трафика система запретит фоновый обмен данными для большинства приложений, что заметно сократит общее потребление трафика. Чтобы разрешить обмен данными в фоне для отдельных приложений в режиме экономии, тапните по соответствующему пункту.


Экономьте трафик с помощью Opera Max
Фактически приложение Opera Max делает то же самое, что и встроенный в Android режим экономии трафика, то есть блокирует фоновые данные, но выглядит при этом чуть приятнее и нагляднее.
Включите экономию трафика в отдельных приложениях
Любой нормальный разработчик, если его приложение работает с потенциально большими объёмами данных, позволяет оптимизировать расход трафика с помощью настроек. Например, почти все инструменты от Google умеют беречь драгоценные мегабайты мобильного интернета.
Google Chrome
- Зайдите в настройки Google Chrome.
- Выберите «Экономию трафика».


Помимо Google Chrome, режим экономии трафика предусмотрен в браузере Opera.
YouTube
- Зайдите в настройки YouTube.
- Выберите «Общие».
- Включите режим «Экономия трафика».


Google Карты
- Зайдите в настройки «Google Карт».
- Включите «Только по Wi-Fi» и перейдите по ссылке «Ваши офлайн-карты».


Офлайн-карты позволяют экономить сотни мегабайт трафика. Обязательно скачайте область своего проживания и не забывайте добавлять области, которые планируете посетить в ближайшее время.
- Нажмите «Другая область».
- С помощью жестов перемещения и масштабирования выберите область для скачивания и нажмите «Скачать».
- Нажмите на значок-шестерёнку в правом верхнем углу меню «Скачанные области».
- Выберите «Настройки скачивания» и укажите «Только Wi-Fi».


Google Пресса
- Зайдите в настройки «Google Прессы».
- Выберите «Режим экономии трафика» и укажите «Вкл».
- В разделе «Скачивание» включите режим «Только через Wi-Fi».


Google Фото
- Зайдите в настройки «Google Фото».
- Найдите раздел «Использовать мобильный интернет» и отключите опцию для фото и видео.


Google Музыка
- Зайдите в настройки «Google Музыки».
- В разделе «Воспроизведение» понизьте качество при передаче по мобильной сети.
- В разделе «Скачивание» разрешите скачивать музыку только по Wi-Fi.


При необходимости разрешите воспроизведение музыки только по Wi-Fi.
«Google Музыка» умеет сохранять альбомы для прослушивания офлайн. Вы можете скачать музыку на устройство при наличии Wi-Fi и воспроизводить её без подключения к интернету.
- Перейдите к списку альбомов исполнителя.
- Нажмите на значок вертикального троеточия в правом нижнем углу альбома и в появившемся меню выберите «Скачать».


Google Фильмы
- Зайдите в настройки «Google Фильмов».
- В разделе «Потоковая передача по мобильной сети» включите «Показывать предупреждение» и «Ограничить качество».
- В разделе «Загрузки» выберите «Сеть» и укажите «Только через Wi-Fi».


Следите за тарифами и опциями своего оператора связи
Зачастую человек переплачивает за связь просто потому, что сидит на устаревшем тарифе. Поинтересуйтесь, что новенького появилось у вашего оператора. Вполне возможно, вы сможете получить больше интернета за меньшие деньги.
- Информатизация и образование Стратегическое позиционирование вузовской науки: инсайдерское видение и государственная позиция
- Становление патопсихологии
- Как приготовить тортилью
- Имбирный чай — рецепты приготовления
- Имя Серафима в православном календаре (Святцах)
- Пастырь и учитель. Духовник Царской Семьи. На Полтавской кафедре
- Критерии и порядок канонизации святых в русской православной церкви Начало Бытия Церкви, Ее рост и Ее назначение
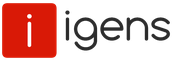
 Live Journal
Live Journal Facebook
Facebook Twitter
Twitter