Мультизагрузочная флешка с несколькими ОС Linux. Создание мультизагрузочного USB носителя с помощью утилиты WinSetupFromUSB

Основное назначение такой флешки, это набор различных утилит для диагностики системы. Так же так можно компактно держать несколько ОС для установки на компьютер. Например, если при загрузке компьютера возникнут какие-либо ошибки чтения данных с винчестера, то операционная система не будет загружена. Как раз в таком случае Вам и пригодится мультизагрузочная флешка. С помощью нее можно будет провести диагностику системы и устранить возникшие неполадки, а также установить новую систему. Ну и главный преимущество загрузочной флешки перед диском - это ее компактность.
Поэтому, если Вы хотите узнать, как можно создать мульти загрузочный флеш-носитель и какие для этого нужны инструменты, то советую изучить сегодняшнею статью, в которой будут раскрыты все подробности этого процесса.
Загрузочная флешка с несколькими операционными системами
Вся фишка состоит в том, чтобы записать специальный инсталлятор. Во время , он предоставит нам возможность выбрать нужную ОС и различные варианты ее загрузки. Само собой, что для создания такой флешки понадобится рабочая операционная система, через которую и будем выполнять все необходимые действия. Что бы записать мульти загрузочную флешку, необходимо воспользоваться утилитой WinSetupFromUSB. Кроме нее существует много других программ, которые могут создавать флешки с несколькими ОС. Но все же, данное приложение хорошо себя показало на практике, поэтому будем пользоваться именно WinSetupFromUSB. Сама программа создает флешку в системе «UEFI».
Флешку для двух систем, рекомендовано использовать объемом не меньше 8 гигабайт. Это объясняется тем, что для каждой ОС необходимо выделять объем не менее 4 гигабайт. А теперь приступим к самому процессы по созданию такой флешки. Зайдите на официальный сайт утилиты.
Скачайте WinSetupFromUSB, выбрав последнюю версию и нажав на кнопку «Download». После того, как программа будет скачана на Ваш компьютер, необходимо разархивировать ее (в случае, если был загружен архив с программой, если сразу скачали.exe, то ничего делать не нужно).

Запускаем, нажав по файлу WinSetupFromUSB_1-5.exe.
 В основном окне программы должна быть выбрана Ваша флешка (она уже должна быть подключена к компьютеру). Если ее нет, нажмите на кнопку «Refresh» и выберете из выпадающего списка. Затем установите флажок возле «Auto format it with Fbinst». Поставьте переключатель в положение «NTFS». Установите галочки напротив «align» и «copy BPB».
В основном окне программы должна быть выбрана Ваша флешка (она уже должна быть подключена к компьютеру). Если ее нет, нажмите на кнопку «Refresh» и выберете из выпадающего списка. Затем установите флажок возле «Auto format it with Fbinst». Поставьте переключатель в положение «NTFS». Установите галочки напротив «align» и «copy BPB».
 Теперь установите флажок возле пункта «Windows 2000/XP/2003 Setup». После чего нажмите на кнопку проводника, возле этого пункта. Укажите папку с файловой системой операционной системы, которую будем устанавливать на флешку. В нашем случае это Windows XP.
Теперь установите флажок возле пункта «Windows 2000/XP/2003 Setup». После чего нажмите на кнопку проводника, возле этого пункта. Укажите папку с файловой системой операционной системы, которую будем устанавливать на флешку. В нашем случае это Windows XP.
 Важный момент, в этом случае должны быть именно файлы ОС, а не образ диска. Если у Вас образ, или архив с системой, то нужно извлечь из него все файлы в отдельную папку. Для архива воспользуйтесь любым архиватором. А в случае если у Вас образ диска, то необходимо запустить его в DAEMON Tools и открыть как папку, через «Мой компьютер». Затем просто копируете оттуда все в созданную для этого папку.
Важный момент, в этом случае должны быть именно файлы ОС, а не образ диска. Если у Вас образ, или архив с системой, то нужно извлечь из него все файлы в отдельную папку. Для архива воспользуйтесь любым архиватором. А в случае если у Вас образ диска, то необходимо запустить его в DAEMON Tools и открыть как папку, через «Мой компьютер». Затем просто копируете оттуда все в созданную для этого папку.
После того, как указали папку с системой, нажимаем на кнопку «ОК».
 В лицензионном соглашении нажимаем «Accept».
В лицензионном соглашении нажимаем «Accept».
 Теперь нажимаем на кнопку «GO» в нижней части окна.
Теперь нажимаем на кнопку «GO» в нижней части окна.
 Еще дважды нажимаем на «Да».
Еще дважды нажимаем на «Да».
 Еще раз подтвердите кнопкой «Да».
Еще раз подтвердите кнопкой «Да».
 Пошел процесс создания флешки, для загрузки операционных систем.
Пошел процесс создания флешки, для загрузки операционных систем.
 Теперь на нашей флешке уже есть одна ОС.
Теперь на нашей флешке уже есть одна ОС.
 Но мы создаем мультизагрузочную флешку. Поэтому, подобным образом устанавливаем на этот же флеш-носитель Windows 7.
Но мы создаем мультизагрузочную флешку. Поэтому, подобным образом устанавливаем на этот же флеш-носитель Windows 7.
Нужно опять запустить WinSetupFromUSB.
 Но сейчас не нужно ставить флажок возле «Auto format…». Мы просто отмечаем флажком «Windows Vista/7/8/Server 2008/2012 based ISO». После чего, через окно проводника, выбираем образ следующей ОС. Затем нажимаем на «GO».
Но сейчас не нужно ставить флажок возле «Auto format…». Мы просто отмечаем флажком «Windows Vista/7/8/Server 2008/2012 based ISO». После чего, через окно проводника, выбираем образ следующей ОС. Затем нажимаем на «GO».
 После установки флешка будет содержать уже две системы: Windows XP и Windows 7.
После установки флешка будет содержать уже две системы: Windows XP и Windows 7.
 Если на флешке еще достаточно свободного места, то при желании, Вы можете установить еще систему, например, это может быть Windows 8. Это делается так же само, как и с Windows 7. Главное не отмечать флажок возле «Auto format». Иначе рискуете потерять все предыдущие установленные системы.
Если на флешке еще достаточно свободного места, то при желании, Вы можете установить еще систему, например, это может быть Windows 8. Это делается так же само, как и с Windows 7. Главное не отмечать флажок возле «Auto format». Иначе рискуете потерять все предыдущие установленные системы.
Установка Windows с нашей флешки
Что бы установить одну из записанных систем, которые находятся на флешке, через UEFI, потребуется выключить Secure Boot. Подробнее о том, как это делается, можно прочитать в .
Если устанавливать все стандартным способом через , то нужно просто загрузиться со своей загрузочной флешки.
Для этого просто выберите наш флеш-носитель в настройках Boot. После чего появится меню со списком систем.
 Если выбрать вариант «Windows XP/2000» то будет произведена установка Windows XP.
Если выбрать вариант «Windows XP/2000» то будет произведена установка Windows XP.
При выборе другого пункта: Windows NT6 (Vista/? and above) — начнется установка седьмой Windows. Если была установлена и третья ОС, Windows 8 к примеру, то в этом пункте будет выбор между «семеркой» и «восьмеркой». Для наглядности можете глянуть как устанавливается Windows XP.
Что бы установить XP, стрелками выбираем пункт «Windows XP/2000…», после этого нажимаем на «Enter». В следующем окне подтверждаем все и со всем соглашаемся. Затем выбрав пункт номер три, нажимаем на «Enter».
 После этого, стандартным образом будет произведена установка Windows XP, так же как это бывает при установке с диска.
После этого, стандартным образом будет произведена установка Windows XP, так же как это бывает при установке с диска.
Во время установки будет выполнена перезагрузка компьютера. После этого нужно выбрать четвертый пункт «Second part of Windows XP», после чего установка будет продолжена.
В редких случаях может выскочить « ».
 Тогда зайдите в BIOS и в разделе конфигурации SATA переключитесь с AHCI Mode на IDE Mode. Теперь попробуйте повторить установку системы.
Тогда зайдите в BIOS и в разделе конфигурации SATA переключитесь с AHCI Mode на IDE Mode. Теперь попробуйте повторить установку системы.
Для создания мультизагрузочного USB носителя с помощью утилиты WinSetupFromUSB необходимы:
- компьютер с установленной операционной системой Microsoft
- iso образы операционных систем, которые необходимы для мультизагрузочного USB накопителя, например, MS Windows XP, 7, 10, Acronis Disk Director 11, Kaspersky Rescue Disk 10.
- утилита WinSetupFromUSB
- чистый USB накопитель объемом не менее 8 Гб для вышеуказанных iso образов
Программа WinSetupFromUSB предназначена для создания загрузочного или мультизагрузочного USB накопителя. Скачать данную программу можно с официального сайта .
Рис.1 Страница загрузки утилиты WinSetupFromUSB
Поддерживаемые системы:
- операционные системы Microsoft Windows XP/2000/2003/7/8/8.1/2008/2012/10
- операционные системы Linux / *BSD / *nix
- Ubuntu – 13.04 (32 and 64 bits) / 13.10 Server / 12.04.03 Server LTS
- Debian 7.1 Netinst i386, AMD64 / 7.2 / 7.6
- Linux Mint – 15 cinnamon dvd 32bit
- Mageia – 3 Dual CD
- CentOS – 6.4 LiveCD i386
- Fedora – Live Desktop 19 x86_64
- OpenSuse – 12.3 GNOME Live i686
- PCLinuxOS – KDE MiNime 2013.10
- SlackWare – 14.0 x86 DVD ISO
- OpenBSD – 5.3 Minimal , 5.3 Full
- m0n0wall – 1.34 CD-ROM
- ArchLinux – 2013.10.01-Dual
- Beini – 1.2.1, 1.2.5
- CloneZilla – 2.1.2-43-i686-pae
- DamnSmallLinux (DSL) – 4.4.10, 4.11.rc2
- Elementary OS – stable-amd64.20130810
- Gentoo – x86-minimal-20131022 , amd64-minimal-20140313
- GParted – gparted-live-0.18.0-2-i486
- Inquisitor – v3.1-beta2 Live CD (x86), 3.1-beta2 Live CD (x86_64)
- Knoppix – 7.2.0 CD EN, Adriane 7.2.0F EN
- Manjaro – openbox-0.8.7.1-i686
- Ophcrack – xp-livecd-3.6.0
- Антивирусные системы:
- Avast Rescue Disk
- Sophos Bootable Anti-Virus
- Другие:
- Acronis True Image
- Acronis Disk Director
- HDD Regenerator 2011
- Memtest86+ – v5.01
- MS-DOS – 7.1
- Paragon Hard Disk / Partition Manager
- UltimateBootCD – 5.20, 5.26
1. Загрузить утилиту WinSetupFromUSB
2. Загрузить iso образы операционных систем, которые необходимы для мультизагрузочного USB накопителя
3. Распаковать архив с утилитой WinSetupFromUSB
4. Запустить программу WinSetupFromUSB
5. В открывшемся окне WinSetupFromUSB в раскрывающемся списке выбрать нужный USB накопитель

Рис.2 Выбор USB накопителя в программе WinSetupFromUSB
6. Установить флажок в чекбоксе AutoFormat it with FBinst для автоматического форматирования USB накопителя.

Рис.3 Настройка автоматического форматирования USB накопителя в программе WinSetupFromUSB
Если ранее с помощью данной программы уже осуществлялась процедура создания мультизагрузочной флешки данного накопителя и возникла необходимость добавить еще несколько образов операционных систем, флажок в чекбоксе AutoFormat it with FBinst устанавливать не нужно.
7. Выбрать необходимую файловую систему.
8. Для добавления операционной системы Microsoft Windows XP , необходимо предварительно распаковать iso образ системы или смонтировать его в виртуальный привод, установить флажок в чекбоксе Windows 2000/ XP /2003 Setup и указать путь к папке или приводу, в которой (ом) располагаются папка I 386 .
9. Для добавления операционной системы Microsoft Windows 7 (или других) необходимо установить флажок в чекбоксе Windows Vista /7/8/ Server 2008/2012 based ISO и указать путь к iso образу нужной операционной системы.

10. Для добавления операционной системы Ubuntu (или другой операционной системы Linux) необходимо установить флажок в чекбоксе Linux ISO / Other Grub 4 dos compatible ISO и указать путь к iso образу нужной операционной системы.
11. По окончании процесса добавления нужных дистрибутивов необходимо нажать кнопку Go .
12. По окончании создания мультизагрузочного USB накопителя во всплывающем окне Done нажать кнопку OK .
13. Для выхода из программы нажать кнопку EXIT .
14. Для добавления дистрибутивов в созданный мультизагрузочный накопитель при следующем запуске программы WinSetupFromUSB необходимо указать нужный накопитель, не устанавливать флажок в чекбоксе AutoFormat it with FBinst и указать путь к ним.
Нашли опечатку? Выделите и нажмите Ctrl + Enter
Если вы хотите создать внешний носитель, который способен устанавливать одну из нескольких операционных систем, прежде всего необходимо ознакомиться с инструкцией о том, как создать загрузочную флешку в multiboot usb.
MultiBoot USB – это универсальная популярная утилита для создания мультизагрузочных съемных носителей . Распространяется приложение на бесплатной основе.
Интерфейс: англоязычный.
Создание флешки в multiboot usb позволяет избежать некоторых ограничений – пользователь может загружать на один внешний носитель сразу две одинаковые версии ОС.
Они должны иметь только разные сборки. Также количество записываемых образов неограниченно.
Все зависит только от объема памяти вашей флешки.
Начальный этап - подготовка устройств и программ перед установкой
Прежде всего, необходимо заранее продумать, какое количество образов вы хотите установить на один внешний носитель данных.
Исходя из этой информации, рассчитайте приблизительное место и возьмите флешку, которая будет иметь достаточно памяти.
Загрузите и установите на свой компьютер утилиту multiboot usb, по ссылке, которая была указана в начале статьи.
Несмотря на то что программа имеет только англоязычный интерфейс, существует подробная инструкция по ее использованию на русском.
Ознакомьтесь с основными функциями программы и с элементами панели инструментов перед тем, как начать работу. Это поможет избежать распространенных ошибок.
В состав образа утилиты multiboot usb входит ряд программ, которые устанавливаются на загрузочный внешний носитель в обязательном порядке:
- Утилита загрузки командной строчки FreeDOS;
- Программа для работы с разделами NTFS;
- Также необходимо подтвердить установку редактора паролей и реестра операционной системы;
- Программа для установки ранее удаленных файлов и приложений;
- QuickTech Pro – утилита позволяет провести быстрый тест работоспособности аппаратных компонентов персонального компьютера или ноутбука;
- Ряд программ для тестирования оперативной памяти и качества сервисного обслуживания ПК;
- Программа для проверки работоспособности жестких дисков и работы с их разделами.
Важно! Не удаляйте содержимое флешки после начального этапа ее создания, все вышеуказанные утилиты необходимы для дальнейшей установки операционной системы на ваш ПК. Удаление или повреждения хотя бы одного компонента может привести к поломке мультизагрузочной флешки программного характера.
Основной этап – создание загрузочного съемного носителя
В начальном окне утилиты пользователю доступен перечень утилит, которые необходимы для создания загрузочной флешки. Следуйте инструкции, чтобы подготовить внешний носитель:
- Включите первую в списке утилиту (рисунок 1). Она предназначена для форматирования съемного носителя. Поставьте галочку напротив поля QuickFormat, чтобы ускорить процесс. Лучше всего проводить форматирование под файловую систему NTFS .
Благодаря ей у вас не будет никаких проблем с установкой образов, объем которых превышает 4 Гигабайта;

№2. Установка утилиты Hp Usb Disk Storage Format Tool
- Теперь вернитесь в начальное меню (рисунок 1) и запустите программу grub4dos. В ходе установки необходимо указать имя диска – выберите путь к нему. Наименование не отразится, вы увидите лишь объем свободного места на выбранном жестком диске.
Теперь нажмите на клавишу установки утилиты;

№3. Конфигурация утилиты grub4dos
№4. Успешная распаковка пакета
- После установки появится новое окно программы, в котором пользователю необходимо указать путь к флешке и нажать на кнопку Извлечь. Таким образом вы распакуете все необходимые приложения, которые нужны для правильной работы носителя.

№5. Внешний вид главного окна приложения
Чтобы начать базовый этап создания загрузочной флешки следуйте инструкции:
- Подключите флешку к компьютеру и дождитесь ее распознавания системой
- Теперь запустите программу MultiBoot USB;
- В главном окне программы выберите путь к подключенной флешке в поле Step 1;
- В поле Step 2 выберите все компоненты. Они будут также установлены на загрузочный носитель;
- Нажмите на клавишу Create, чтобы создать мультизагрузочную флешку.
После выполнения всех вышеуказанных в инструкции действий флешка будет создана, однако, на ней не будет ни одного установочного образа операционной системы.
Добавление новых образов операционных систем
Чтобы завершить процесс создания мультизагрузочной флешки, необходимо дополнить ее образами нужных пользователю операционных систем.
Все образы должны быть исключительно в формате ISO.
Чтобы вам было удобнее ориентироваться между файлами на флешке, создайте специальную папку, куда будете перемещать все образы ОС.
Так вы не перепутаете их с ранее распакованными утилитами.
Для OS Windows
Чтобы установить на созданную флешку образ OS Windows (любой версии и сборки), сначала создайте виртуальный привод с помощью программы Daemon Tools или любой другой аналогичной утилиты.
Теперь зайдите в окно «Мой компьютер» и найдите там смонтированный образ диска . Откройте его содержимое. Пример содержимого указан на рисунке ниже:

№6. Пример содержимого директории смонтированного образа операционной системы
Теперь зайдите в окно утилиты WinsetupFromUsb (рисунок 1):

№7. Окно записи образа ОС семейства Виндоус
В вышеуказанном окне выберите путь к виртуальному приводу образа. Затем отметьте галочкой версию ОС, которая соответствует смонтированному образу. И теперь нажмите на клавишу GO.
Перейдите в папку с образом. Ее содержимое изменится, как, к примеру, на рисунке ниже:

№8. Содержимое папки с образом ОС после использования утилиты WinsetupFromUsb
Чтобы добавить еще одну ОС Виндоус на флешку проделайте те же действия, только не забудьте поставить галочку напротив соответствующей образу версии ОС (как на рисунке 7).
Для ОС Linux
Для операционных систем Linux следуйте таким действиям:
- найдите на флешке файл menu.lst и откройте его с помощью стандартного блокнота или утилиты Notepad;
- в первой строке пропишите название операционной системы, во второй – путь к образу. Сохраните конечный файл. Файловая система может зависнуть на 15-20 минут. Подождите пока ее работа не придет в норму и образ не запишется на флешку.
Пример содержимого файла блокнота должен выглядеть следующим образом:

Здравствуйте, друзья! Сегодня вновь поговорим о создании загрузочной флешки.
Как создать загрузочное USB-устройство? В каких целях его использовать и какой программой записать?
Краткий обзор пяти наиболее популярных и бесплатных программ для создания загрузочной флешки.
Современные разработки не стоят на месте, и вчерашние технологии медленно, но верно теряют свою актуальность. Вот и некогда популярные CD- и DVD-диски уже не кажутся столь однозначным решением для хранения, переноса информации и работы с ней. Большая скорость считывания данных, универсальность и возможность многоразового использования – лишь малая часть всех преимуществ флешки в качестве загрузочного носителя перед дисками. Уже сегодня практически все персональные компьютеры и ноутбуки, если им не более десяти лет, поддерживают возможность загрузки с USB-устройств. А в некоторых случаях (например, нетбук) флешка может быть единственным устройством загрузки с внешнего накопителя.
Кстати, новая операционная система Windows 10 станет первой осью, дистрибутив которой будет официально распространяться на USB-накопителе. А если вам вдруг понадобиться восстанавливать файлы с флешки, читайте об этом . Рекомендую также обратить внимание на , который поможет вам отвлечься от трудовых будней и поднимет настроение.
С помощью дополнительного софта флешку можно использовать не только как загрузочное устройство для установки, переустановки и восстановления операционной системы, но и для создания аварийного устройства (Multiboot). Это своеобразный реаниматор, инструмент, с которого в любой момент можно загрузиться и вылечить компьютер от вирусов, восстановить системные файлы или спасти важные данные. Как создать такую флешку-реаниматор, я описал в статье «Создание загрузочного Live CD/DVD/USB-устройства и его применение». Ознакомиться с этой статьей можно .
Несмотря на все очевидные плюсы и растущую популярность флешки как загрузочного устройства, программ для ее создания не так уж и много. Тем не менее, они есть, и сегодня я познакомлю вас с ними подробней, но вначале пару слов о подготовительном этапе.
Подготовка флешки
Нам понадобится сама флешка, плюс знание некоторых важных аспектов. Вначале нужно убедиться, что компьютер поддерживает загрузку с USB-устройств. Существует ошибочное мнение, что если в bios (раздел boot) отсутствует возможность выбора загрузки с usb (присутствует только параметры floppi, hdd и dvd-rom), то загрузка с usb не поддерживается. Это не так!
Точнее, не всегда так. Единственно верное решение - обратиться к мануалу (руководству пользователя) вашей материнской платы или с помощью специализированного софта (как вариант - AIDA64) получить подробный отчет об используемом железе.
Второй момент - размер флешки. Здесь все будет зависеть от того, что мы на нее пишем. Например, для создания Live-USB, установочного диска Linux или Windows 7 хватит флешки объемом 4 Гб. Для создания загрузочного устройства с последними версиями Windows желательно иметь под рукой флешку не менее чем на 8 Гб.
Третий момент - перенос файлов с флешки. Как правило, процесс создания загрузочного устройства подразумевает его полное форматирование. Если на флешке есть важные файлы, заранее перенесите их на другое устройство. Для создания загрузочной флешки и последующей работы с ней как с загрузочным устройством используйте порт USB-2.0 (Windows 7 не поддерживает USB 3.0).
Как создать загрузочную флешку
Рассмотрим пять различных способов на примере пяти бесплатных программ для Windows.
Небольшая, но достаточно функциональная утилита с говорящим названием WinSetupFromUSB. Одинаково хорошо подходит для записи загрузочной и/или мультизагрузочной флешки (до 10 операционных систем) и создания Live-устройств. Официальный сайт .
Из недостатков - отсутствие поддержки русского языка. В числе преимуществ, как я уже сказал, - ее универсальность. Утилита умеет работать не только с дистрибутивом Windows, но и подойдет для записи установочного диска с Linux.
Обычный вариант создания загрузочной флешки, например, с дистрибутивом Windows, предусматривает выбор в соответствующих графах самой флешки, опции автоматического форматирования носителя и ISO-образа операционной системы. Процесс записи стартует после нажатия кнопки «Go». Более подробно о работе данной программы можно прочитать .
Для создания мультизагрузочной флешки (несколько ОС) нужно указать путь к ISO-образам операционных систем. Пункт выбора Windows 10 на момент написания этой статьи по умолчанию отсутствует, но в действительности все пишется и работает, достаточно лишь выбрать соответствующую графу с имеющимися версиями - Vista, 7, 8.
2. Rufus
Пожалуй, самое простое решение для создания загрузочных USB-дисков. Все просто и интуитивно понятно. Подходит для работы на системах, не имеющих установленной ОС. Официальный сайт rufus.akeo.ie .
Из главных плюсов - скорость работы, простой интерфейс, русский язык. Отличное решение, если есть необходимость создать загрузочную флешку Windows 10 с поддержкой UEFI. Кстати, о том, как это сделать, я подробно написал в .
Распространяется в формате обычного инсталлятора и портативной версии. Для создания загрузочной флешки в окне утилиты необходимо указать путь к записываемому ISO-образу и нажать кнопку «Старт».
На новых системах, где используется UEFI вместо BIOS, в меню «Схема раздела и тип системного интерфейса» задайте значение «GPT для компьютеров с UEFI».
В остальных случаях настроек по умолчанию будет достаточно. Опция форматирования флешки назначена по умолчанию.
3. Windows 7 USB/DVD Download Tool
Данная утилита является официальным приложением от компании Microsoft. Интерфейс минималистичен, прост и понятен, работать с ней легко. Скачиваем с официального сайта wudt.codeplex.com .
Возможно, название утилиты (Windows 7 USB) многих введет в заблуждение, что с ее помощью на съемный носитель можно записать только дистрибутив Windows 7. Однако это не так. Помимо седьмой версии, на флешку можно записать дистрибутивы Windows 8.1 и 10.
Из минусов – утилита не русифицирована, однако простой и интуитивный интерфейс призван нивелировать этот недостаток.
Все, что требуется от пользователя, – заранее вставить USB-носитель, выбрать ISO-образ с операционной системой и указать путь к носителю (флешке), на которую следует развернуть этот образ.
Принцип работы этой программы основан на стандартных инструментах операционной системы Windows - это «diskpart», «bootsect /nt60», распаковка ISO на флешку. Программа выступает лишь в роли графического интерфейса.
UltraISO - одна из лучших и наиболее функциональных программ для работы с образами дисков. Универсальный «комбайн», который поддерживает работу практически с любыми известными форматами. Умеет работать в паре с Nero Burning Rom и интегрируется с виртуальными эмуляторами. Поможет в случае, если образ загрузочного диска не в ISO-формате.
Программа умеет конвертировать в ISO-файлы другие форматы образов - NRG, MDF, MDS, IMG, CCD и т. д. С помощью UltraISO вы можете редактировать ISO-файлы без их распаковки. Интерфейс UltraISO переведен на множество языков, включая и русский. Для скачивания вам на выбор предлагается несколько редакций UltraISO, адаптированных под отдельные версии Windows, а также портативный вариант программы. Ссылка для скачивания www.ezbsystems.com .
По большому счету программе безразлично, какие загрузочные устройства будут создаваться с ее помощью, с какой операционной системой, каким софтом и от какого производителя. Записываемый ISO-образ необходимо открыть в окне программы либо с помощью команды «Открыть» в меню «Файл», либо с помощью кнопки обзора на панели инструментов. Также это можно сделать с помощью комбинации клавиш Ctrl + O.
Затем в появившемся окошке, если программой автоматически выбрана нужная флешка, следует нажать кнопку «Записать».
Daemon Tools Ultra - это профессиональный инструмент для работы с образами. Сама программа знакома многим пользователям по бесплатной версии Lite, которая позволяет монтировать виртуальные приводы для чтения образов дисков. Ее более функциональная версия - Daemon Tools Ultra - в числе прочих возможностей предлагает создание загрузочных устройств.
Из недостатков стоит отметить, что она платная, но для создания загрузочной флешки на официальном сайте программы можно скачать бесплатно пробную 20-дневную версию. Официальный сайт программы .
Переходим на официальный сайт и скачиваем программу. Во время инсталляции (установки) нужно выбрать пробный тип лицензии.
Программа работает с огромным числом форматов образов дисков и может быть использована как для создания загрузочного устройства с последующей установкой операционной системы, так и для ее восстановления (Live-диск).
Для создания загрузочной флешки в главном окне Daemon Tools Ultra выбираем пункт меню «Инструменты», а в числе его команд - «Записать загрузочный образ на USB». Или комбинация горячих клавиш Ctrl+B.
В окне параметров записи указываем путь к образу, делаем активной опцию перезаписи MBR и жмем «Старт».
Когда флешка готова, остается лишь с нее загрузиться. Самый простой способ — использовать клавиши вызова меню загрузки. В таблице ниже приведен наглядный пример таких клавиш.
Конечно, это не весь список программ, предназначенных для создания загрузочных устройств, однако подавляющему большинству пользователей возможностей и функционала перечисленного софта будет достаточно.
К примеру, программу Rufus можно использовать как наиболее простой и быстрый инструмент для создания загрузочного USB-диска c одним дистрибутивом Windows или для прошивки BIOS из-под DOS.
Приветствую Вас, уважаемые читатели! В сегодняшней статье мы с Вами поговорим про мультизагрузочную флешку, для чего она нужна и как ее создать, но, обо всем по порядку...
Всегда хорошо иметь под рукой мультизагрузочную флешку с несколькими операционными системами. В самом деле, зачем утруждать себя поисками дисков и дистрибутива, когда под рукой всегда будет возможность установить любую нужную систему?
Многие из Вас задавались вопросом: как это сделать такую мультизагрузочную флешку? Какими программами нужно воспользоваться, чтобы у меня была своя такая флешка с несколькими операционными системами? Но не всегда знаний и умений у обычного пользователя для этого достаточно. В этом материале я предоставлю Вам четкую инструкцию, как записать на флешку несколько операционных систем .
Итак, прежде всего давайте с Вами обобщим понятие – «Мультизагрузочная флешка», ведь не каждый пользователь знает такой термин. Представьте себе, что Ваш компьютер не загружается с жесткого диска или привода, по неизвестной причине система не может выполнить загрузку с вышеуказанных устройств. Тогда в этом случае приходит на помощь как раз таки мультизагрузочная флешка. Можно сказать, что такая флешка представляет собой определенный многоцелевой набор необходимых утилит, программ, которые предназначены для диагностики вашего персонального компьютера. Здесь уже не трудно будет догадаться, о том, какие диагностические операции Вы можете провести с Вашим ПК, в качестве примера привожу Вам несколько из них:
1.Тестирование ОЗУ или винчестера
2. Диагностика винчестера (восстановления, резервное копирование)
3. Выполнять запись на сменном носителе.
Говоря простыми словами, на флешку записывается инсталлятор, благодаря которому при загрузке с внешнего накопителя появится меню выбора конкретных действий (установка ОС, тестирование, диагностика и т.д.)
Итак, предлагаю Вам приступить к созданию собственной загрузочной флешки. В данной статье, в качестве примера я создам загрузочную флешку с двумя операционными системами, Windows XP и Windows 7. Добавлю, что в одной из будущих своих статей я обязательно расскажу Вам как кроме операционных систем на флешку можно будет записать и утилиты, которые позволят выполнить различные диагностики Вашего компьютера.
Как записать на флешку несколько операционных систем?
Я абсолютно убежден, что после прочтения этого материала, Вы будете способны создавать мультизагрузочные флешки с несколькими операционными системами. В том числе, Вы сможете создать флешку, на борту которой будет Windows 7 и 8, не говоря уже о старомодной XP.
Что же нам понадобится для получения такой замечательной флешки? Во-первых, вам нужна действующая операционная система. В примере мы будем пользоваться Windows 7 (32 Бит). В ней мы и сделаем нашу замечательную мультиагрузочную флеш-карту, на которой будут записаны Windows XP и Windows 7.
Для этого мы с Вами используем достаточно известную утилиту WinSetupFromUSB. Эта программа давно известна и хорошо зарекомендовала себя в качестве утилиты, позволяющей создавать мультизагрузочные флеш-карты. Предлагаю Вам перейти на официальный сайт программы WinSetupFromUSB, для того чтобы ее скачать и установить на свой компьютер. http://www.winsetupfromusb.com/downloads/

По сути, данная программа позволяет создавать флешки на системе «UEFI».
В нашем примере мы будем использовать флеш-карту на 8 гигабайт. Этого вполне достаточно для того, чтобы записать две операционные системы. Всегда можно взять флешку и побольше, но учитывайте, что на одну систему вам потребуется минимум 4 гигабайта памяти.

Итак, программа у нас с Вами закачалась на наш компьютер, нам теперь остается разархивировать и запустить ее.

Отмечу, что программа может работать как в 32 так и 64 разрядной системе. На данный момент я запускаю программу в Windows 7 (32 разрядная система), поэтому нажимаю WinSetupFromUSB_1-4Х32.

Итак, открываем нашу программу. Видите главное окно? Здесь отображается название нашей флеш-карты. Ставьте галку напротив «Auto format…». Далее нажмем на пункт NTFS. Выделяем «Windows 2000…» и далее нажимаем кнопочку проводника, открывшуюся справа.

В самом проводнике Вам необходимо назначить папку с файловым дистрибутивом ХР. В том случае, если Вы имеете установочный диск, то все, что Вам нужно — просто сделать копию файлов и перенесите их в папку, назвав ее как-нибудь «WindowsXP».

В случае же, если вы работаете с отдельным образом XP, то вам нужно открыть ее в DAEMON Tools, а потом совершить те же самые действия, а именно скопировать весь дистрибутив в эту папку.
Все. Папка указана. Теперь нам нужно нажать на кнопку «ok».

Соглашаемся с лицензией

Нажимаем «go»


И еще раз

Первый этап по созданию вашей мультизагрузочной флеш-карты завершен!

Причем завершен успешно: на ней уже есть одна операционная система.

Примерно те же самые действия нужно повторить с «Семеркой». Эта операционная система, которую многие предпочитают 8-ке, является достаточно универсальной и не слишком требовательной. Как ее установить? Не сложнее, чем XP.
Проходим в папку размещения утилитыWinSetupFromUSB и жмем на WinSetup…exe.

В появившемся главном меню мы увидим, что наша флешка определилась. В этот раз не нажимаем на пункт «Auto format it…»
Нужно отметить галочками пунктик Vista/7/8/…Далее — открываем проводник (кнопочка находится справа). Ищем образ «семерки» на 64 бита, нажимаем на него один раз левой кнопкой мыши и дальше просто его открываем. Запускаем процесс, нажав на «GO».

Итак, все прошло хорошо. Теперь у вас на флешке две системы: «ХР» «Семерка».

Это уже немало. Однако, что делать в том случае, если на эту же флеш-карту Вам хочется записать еще одну, более современную систему? Положим, «Восьмерку»?
Итак, процесс этого точно такой же, как и в предыдущем случае: выбираете Вашу флешку. Не нажимаете на пунктик«Auto format…»Иначе уже существующие операционные системы будут просто удалены с Вашего компьютера.
Дальше отмечаете галкой Vista/7/8/…Наконец, нажимаете на меню проводника, находите там образ необходимой оперционной системы и жмете на «открыть». Дальше — «go» и вуаля! На Вашей флеш-карте появится третья по счету операционная система.
Как установить одну из систем с флеш-карты?
Если вы собираетесь установить хР, «Семерку»или «Восьмерку»на ПК с UEFI, то самый первый ваш шаг — это выключить Secure Boot. Это очень важно, ведь иначе установка системы будет невозможна. Если Вы не знаете как это сделать, вот Вам .
Если же вы собираетесь установить системы на компьютер с BIOS, то вы должны просто начать ее загрузку с вашей флеш-картой.
Итак, входим в менюшку загрузки вашего компьютера. Дальше вы выбираете свою флешку. Первое появившееся окно — это менюшка GRUB4DOS.

Выберите Windows ХР/2000/2003…и установится ХР.
Выберите Windows NT6… и у вас появится выбор: начать загрузку «Семерки», либо «Восьмерки» на 64 бита.
Итак, давайте попробуем установить и ту, и другую систему. Начнем с ХР.
С использованием стрелочек на вашей клавиатуре вы просто выбираете «Windows ХР/2000/2003…». Дальше нажимаем Enter.Появляется окно. Соглашаемся, выбираем третий пункт и жмем «Enter».

В этот момент начинается загрузка операцаионной системы. Дальше вы устанавливаете ХР словно бы с диска. Ничего сложного в этом нет.
Отмечу лишь, что вас ожидает перезагрузка. После того, как появится окно GRUB4DOS — выберите «4 Second part of Windows ХР»…Все. Скоро установка будет продолжена и на вашем ПК будет Windows XP.
Да кстати, если в процессе установки у Вас вылетел вот такой синий экран,

то в этом случае Вам следует выполнить один простой прием в БИОСе Вашего компьютера. А именно переключиться из режима AHCI Mode в режим IDE Mode, во вкладке — Конфигурация SATA.

Если же вышеназванный метод не помог Вам избежать появления синего экрана, тогда рекомендую Вам создать образ операционной системы с интегрированным внутрь SATA драйверами. В том случае, если этих драйверов не будет, то на новых материнских платах будет выскакивать злобный синий экран, извещающий об ошибке. А все потому, что программа просто не сможет обнаружить жесткий диск. Более подробно этот вопрос мы с Вами рассмотрим в следующей статье.
Разумеется, на сегодняшний день существует огромное количество программ, которые позволят вам без всякого труда создать мультизагрузочную флешку. Причем большинство из них не только бесплатные, но и весьма просты в использовании. Вот для примера Вы можете посмотреть в представленном видео.
Создав такую флешку, вы всегда будете иметь под рукой несколько операционных систем, что несомненно сэкономит вам кучу времени. Вам больше не нужно будет искать ни загрузочные диски операционных систем, ни пишущие CD. Один раз, потратив свое время на создание подобного незаменимого инструмента, вы никогда об этом не пожалеете.
Надеюсь, что сегодняшние советы о том, как сделать мультизагрузочную флешку были Вам полезны. Я постарался осветить этот процесс максимально подробно и потому уверен, что у Вас все получится, если Вы будете следовать моим незамысловатым инструкциям. На сегодня это все, если у Вас возникли вопросы — задавайте их в комментариях, буду рад Вам помочь!
Уважаемые пользователи, если у вас после прочтения этой статьи возникли вопросы или вы желаете что-то добавить относительно тематики данной статьи или всего интернет-ресурса в целом, то вы можете воспользоваться формой комментарий.Также Задавайте свои вопросы, предложения, пожелания..
Итак, на сегодня это собственно все, о чем я хотел вам рассказать в сегодняшнем выпуске. Мне остается надеяться, что вы нашли интересную и полезную для себя информацию в этой статье. Ну а я в свою очередь, жду ваши вопросы, пожелания или предложения относительно данной статьи или всего сайта в целом
- Информатизация и образование Стратегическое позиционирование вузовской науки: инсайдерское видение и государственная позиция
- Становление патопсихологии
- Как приготовить тортилью
- Имбирный чай — рецепты приготовления
- Имя Серафима в православном календаре (Святцах)
- Пастырь и учитель. Духовник Царской Семьи. На Полтавской кафедре
- Критерии и порядок канонизации святых в русской православной церкви Начало Бытия Церкви, Ее рост и Ее назначение
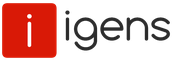
 Live Journal
Live Journal Facebook
Facebook Twitter
Twitter