Led телевизор подключение к интернету. Шаги подключения к Wi-Fi

Сегодня все чаще люди вместо старых телевизоров покупают современные Samsung Smart TV с выходом в сеть Интернет путем изменения настроек wifi. На самом деле присоединить такое устройство просто, но мы предлагаем прочитать подробную инструкцию, чтобы при подключении не возникло трудностей.
Сегодня все чаще люди вместо старых телевизоров покупают современные Samsung Smart TV с выходом в сеть ИнтернетПодобные статьи полезны тем, что пользователи находят важную информацию в одном месте с пошаговой инструкцией. Кстати, множество людей на компьютерных форумах задают вопросы о том, как правильно подключить тв к интернету, но не находят ответа. Мы решили помочь, начнем с того, что имеется несколько вариантов соединения.
В первом случае необходимо приобрести сетевой адаптер для телевизора, а во втором – Ethernet
кабель для прямого подключения. Во втором случае понадобится просто воткнуть шнур от провайдера в соответствующий порт ТВ. Рассмотрим вариант беспроводного присоединения при помощи роутера, поскольку этот метод позволяет управлять домашней сетью через телевизор.
Используя адаптер можно соединить кабель и по Wi-Fi. Сегодня мы рассмотрим тему, как подключить роутер к телевизору Samsung Smart TV. Если вы предпочитаете использовать сетевой кабель, то лучше запастись специальными клещами для обжима коннектора и . Опрессовать и самостоятельно и при помощи специалистов. Этой теме мы посвятили другую статью.
Что нужно сделать перед настройкой телевизора?
Если вы приобрели теливизор с wifi, внимательно прочтите данный раздел. Часто пользователи считают, что сеть Wi-Fi – не надежная связь, поскольку соединение прерывается, сигнал пропадает или ухудшается. Данные показатели зависят исключительно от качества и надежности роутера и скорости подключения.
При покупке оборудования внимательно изучите технические характеристики, возможности процессора и т.д.
Перед тем, как настроить телевизор samsung, выполните следующие действия:
- уточните, оборудован ли телевизор встроенным Wi-Fi адаптером. При отсутствии такового необходимо приобрести портативный USB-роутер, обеспечивающий подключение к Интернету.
Запомните, для каждой модели ТВ существует соответствующее оборудование. Поэтому при выборе адаптера учитывайте фирму-производителя и версию.
Уточните, оборудован ли телевизор встроенным Wi-Fi адаптером. При отсутствии такового необходимо приобрести портативный USB-роутер- далее переходим к настройке роутера. Как только вы подключили устройство, на ваших мобильных устройствах отобразится активное соединение, Интернет есть и все работает. Отдельные модели имеют специфические параметры, чтобы подключить телевизор с интернетом и wifi.
Как настроить Samsung Smart TV
Как только вы установили устройство, телевидение на телевизоре настраивается автоматически. К сожалению, часто оборудование проверяют в магазине или на складе, осуществляя первичную настройку. Поэтому при повторном присоединении в домашних условиях этот шаг может быть пропущен.
Если вы используете wifi адаптер samsung для телевизора вместо витой пары, то устройство самостоятельно выполнит поиск беспроводных сетей. Пользователь учитывает уровень сигнала и подключает ТВ к подходящей сети.
- когда телевизор samsunг смарт включен в сеть, появится Главное меню. Оттуда перейдите в раздел Сеть;
- далее перейдите во вкладку Настройки сети. Если тяжело сориентироваться в кнопках телевизора, используйте специальную кнопку на пульте «settings».
- пользователь справа увидит небольшую подсказку, о том, что в этом разделе можно настроить сетевое подключение и использовать многочисленные интернет услуги;
- после того, как вы выберите пункт Настройки сети, появится заставка с предложением начать процесс настройки. Выбираем кнопку Пуск;
- на следующем этапе устройство требует выбрать конкретный тип соединения: беспроводное подключение или сетевой кабель. Нам необходимо указать wifi для samsung телевизора. Нажимаем Далее и переходим к следующему шагу;
- теперь придется подождать 5-10 секунд, пока ТВ выполнит поиск доступных беспроводных соединений, среди которых находится ваше.
Телевизор ищет сети в диапазоне 2,4Гц. В настройках роутера ранее вы указали SSID – название подключения, поэтому найти ее не составит труда.
- поскольку в городах все больше пользователей используют Wi-Fi-роутеры, в появившемся списке появится одновременно несколько подключений, среди которых необходимо выбрать вашу. При попытке подсоединения система выдаст сообщение о необходимости ввести защитный пароль.
После указания уникального пароля присоединение выполнится автоматически.
Иногда система выводит сообщение о вводе IP, DNS шлюз интернета. В таком случае выбирайте пункт «получать автоматически». После этого пользователю станут доступны все функции Smart Смарт ТВ. При активном подключении появится значок соединения с глобальной сетью.
Завершающий этап подключения wifi для телевизора – включение режима «Smart Hub». Для этого зайдите в меню Поддержка и установите функцию «Smart Hub», которая открывает доступ к различным интернет-ресурсам. При активированном режиме можно просматривать видео-ролики в социальных сетях и посещать другие страницы. Чтобы посетить нужный сайт запустите встроенный системный обозреватель и наслаждайтесь просмотром.
Что делать, если ТВ не подключается к сети?
В целом, может быть множество причин невозможности установить подключение к Интернету. но чаще, это некорректные настройки адаптера. Проверить теорию просто – достаточно попробовать присоединить другое устройство, ноутбук или планшет. Если попытка увенчалась успехом, то ищем дальше, если нет – копаем настройки роутера.
Однако случается, что телевизор не коннектится, а другие устройства присоединяются быстро. Рассмотрим несколько причин этого.
- Когда вы настраиваете wifi приёмник для телевизора на этапе подключения перейдите к ручным настройкам. Для этого в параметрах роутера деактивируйте опцию DHCP. После этого в настройках СМАРТ ТВ вручную пропишите IP адрес и шлюз. Как правило, необходимо ввести адрес 192.168.1.1, но если у вас устройство TRENDnet, то понадобится прописать 192.168.10.1.
Например, установим следующие параметры. IP-адрес: 192.168.1.102, маска подсети: 255.255.255.0, шлюз: 192.168.1.1, DNS: 192.168.1.1.
После изменения параметров устройство присоединится к сети по Вай-фай и можно пользоваться интернетом на телевизоре.
- После ручной корректировки и присвоения оборудованию уникального IP адреса, рекомендуем повторно зайти в параметры роутера и присвоить МАС-адрес телевизору или другим портативным устройствам, что избавит от введения айпишника при очередном подключении к Интернету.
- Попробуйте перезагрузить блютуз адаптер для телевизора или сам ТВ. Для этого на 1-2 минуты отключите их, а потом повторите настройку.
- Иногда при воспроизведении видео-роликов изображение дергается, останавливается или загружается с перебоями. Это свидетельствует о недостаточной скорости Интернета. Причиной может быть низкая скорость передачи и слабый процессор у роутера. Рекомендуем расширить канал и запастись мощным оборудованием.
- Качество сигнала зависит от расположения устройств. Если роутер находится в другой комнате, то сигнал будет гораздо хуже, поэтому страницы будут медленнее загружаться. Расположите оборудование ближе и проблема решена.
- Если на роутере и телевизоре есть кнопки WPS, зажмите их на 10-15 секунд и попробуйте подключить wifi к телевизору в автоматическом режиме.
Поскольку у вас имеется адаптер беспроводной сети, можно выполнить подключение ноутбука к телевизору через wifi. Но это несколько другая тема, которую мы раскрывали в другой статье.
ПОСМОТРЕТЬ ВИДЕО
Обновление прошивки через Интернет
Иногда при отсутствии подключения помогает обновление прошивки телевизора. Для этого установите соединение Samsung Smart TV к Интернету, перейдите в меню Поддержка – Обновление ПО. Выбираем пункт «По сети», в результате выполнится автоматическое подключение телевизора к сайту с прошивками.
При установленной последней версии, система выдаст сообщение о том, что обновление не требуется. В противном случае, пользователю будет предложена последняя версия ПО. Нажмите кнопку Ок.
При загрузке новой прошивки и обновлении не выключайте телевизор.
Я тут подумал, что о подключении телевизора к всемирной паутине, я уже писал. А вот о том, как с телевизора LG, который обладает функцией Smart TV, зайти в интернет, я сейчас напишу. Возможно, кому-то эта статья покажется слишком простой, и не нужной. Но я уверен, что многим она пригодится.
Практически, со всех телевизоров, которые умеют подключатся к интернету, и обладают функцией Smart TV, можно посещать сайты, заходит в социальные сети, читать Твиттер и т. д. Да да, даже ВКонтакт можно зайти с телевизора, лежа на диване. Вот они – технологии 🙂
Эту стать, я буду писать на примере телевизора LG (модель LG 32LN575U, но это не важно) .
Несколько слов о браузере
Встроенный в телевизоры LG браузер, вполне приличный. Он даже умеет воспроизводить Flash. Но он там, для проигрывания баннеров, не более того. Видео на каком-то сайте, или игру в социальной сети, запустить получится. Но, скорее всего, через некоторое время появится ошибка: , или что-то типа этого.
Навигация, функционал, скорость работы браузера, находятся как я уже писал, на приличном уровне. Как для телевизора.
Как управлять серфингом в интернете с телевизора?
Управлять можно с пульта дистанционного управления, который был в комплекте. Но, это не очень удобно. Тут мне вспомнился серфинг в интернете с обычного мобильного телефона, который с кнопками (эх, ностальгия 🙂) . Управлять браузером телевизора с пульта, это примерно так же.
Лучше всего, конечно же, подключить к телевизору клавиатуру и мышь. А еще лучше, беспроводную клавиатуру и мышь. Такое управление, будет самым удобным. Если нет этих устройств, то можете управлять браузером телевизора, со своего телефона, или планшета. Который работает на Andriod, или iOS.
А еще, можете купить фирменный пульт LG Magic Remote. С которого управлять просмотром сайтов, будет очень удобно. По крайней мере, мне так кажется 🙂 . Последние два способа, подойдут только для телевизоров марки LG.
Подключение телевизора к интернету
Понятное дело, что для того, что бы просматривать сайты через Smart TV, сам телевизор нужно подключить к интернету. Можно по кабелю, а можно по Wi-Fi, если есть такая возможность. Подробнее о подключении, я писал в отдельных статьях:
Если с подключением все хорошо, то можно перейти к запуску браузера и посещении сайтов.
Посещаем сайты с телевизора LG (Smart TV)
Для начала, заходи в Smart TV (нажав на пульте специальную, синюю кнопку) . Затем, внизу выбираем и запускаем браузер”Интернет “.

Обратите внимание, что на главной странице Smart TV, иконка, которая отображает статус подключения к интернету, должна быть зеленой. Это значит, что интернет работает, и можно продолжать.
После запуска браузера, сразу можно нажать на адресную строку, и с помощью клавиатуры, ввести адрес сайта, который вы хотите посетить. Или, задать поисковый запрос. Для подтверждения перехода по адресу, нажмите кнопку Go на виртуальной клавиатуре, или с помощью курсора, выбираем один из всплывающих снизу вариантов.
Откроется сайт, или результаты поиск, которые вы можете просматривать, переходить по ссылкам и т. д. Все как на компьютере.
В правом, нижнем углу, будет отображаться “Мини ТВ “. Можно одновременно просматривать сайты, и смотреть телевизор. Если вам это окно мешает, то его можно закрыть. Наведите на него курсор, и нажмите на крестик, который появится. Что бы вернуть “Мини ТВ”, нажмите на кнопку в виде телевизора на верхней панели управления.
Можно открывать много вкладок одновременно. Просто нажмите на зеленый крестик, что бы открыть еще одну вкладку. В этой вкладке, по умолчанию, открывается панель, на которой отображаются эскизы страниц наиболее посещаемых сайтов. Немного выше (под адресной строкой) , отображается панель с закладками.
Когда вы открыли какой-то сайт, и хотите добавить его в закладки, то просто нажмите на соответствующую кнопку, которую я показал на скриншоте ниже.
Для того, что бы открыть настройки браузера, историю, диспетчер закладок и справку, просто нажмите на соответствующую кнопку, и выберите нужный пункт. Так же, можно включить просмотр во весь экран, увеличить масштаб, и закрыть браузер.
В настройках, можно выбрать начальную страницу, поисковую систему по умолчанию, включить постоянное отображение панели закладок, отключить Flash, и т. д.
Хочу вам только дать один совет. Я уже несколько раз встречал в интернете статьи, что в Smart TV, правда на телевизорах Samsung, была обнаружена уязвимость. Данные, которые вводили на телевизоре, могли попасть к злоумышленникам. Я сейчас имею введу пароли к разным сайтам, и что еще страшнее, платежные данные.
Надеюсь, что сейчас эту уязвимость починили. Но, не стоит забывать, что Smart TV на любом телевизоре, это новая и еще немного сырая технология. Так что, пока лучше не оплачивать через телевизор разные услуги, и не вводить свои платежные данные. Для этого, лучше использовать компьютер.
Ещё на сайте:
Как зайти в интернет с телевизора LG с функцией Smart TV? Просматриваем сайты с телевизора обновлено: Февраль 7, 2018 автором: admin
Здравствуйте, уважаемые друзья! Время летит очень быстро, а на прилавках магазинов техники то и дело успевают появляться новые модели телевизоров. И если вы недавно приобрели LCD телевизор, то вы наверняка слышали, что к нему можно подключить Wi-Fi. И действительно, такая возможность есть. Вообще стоит признаться, что идею написания сегодняшней статьи мне подсказал мой сосед, который собственно и обратился ко мне с просьбой помочь подключить его телевизор к глобальной сети Интернет, поскольку он совершенно далек от таких вещей.
В общем можно сказать, что телевизор мы с ним успешно подключили, правда был один нюанс из-за которого возникли некоторые сложности при подключений, но в целом процедура не так уж и сложная как кажется на первый взгляд. Поэтому в этом материале я подробно расскажу, как подключить телевизор к интернету через wifi роутер, вы также узнаете, как вообще проходит этот процесс и что понадобится для его подключения. Также мы с вами рассмотрим виды подключений к интернету для современных телевизоров. Это обязательно нужно знать, чтобы вы заранее имели ввиду, есть ли возможность подключить телевизор к глобальной паутине или нет, например при его покупке.
Из названия сегодняшней статьи понятно, что в вашем доме или квартире должен быть установлен роутер. Про роутер я говорил уже в своих предыдущих статьях, можете глянуть эти статьи:
или этот пост прочтите на заметку))
Если этот шаг не выполнен, то можно попробовать подключить кабель к телевизору, но это уже тема другой статьи
Разбор процедуры подключения интернета к телевизору через wifi роутер я покажу на примере LG. Будьте уверены, что процесс проходит идентично и на других популярных марках – Samsung, Toshiba, Phillips, Sony и т.д.
Как подключить телевизор к интернету через wifi роутер?
Итак, все современные телевизоры можно разделить на несколько категорий:
1. Модели со встроенным модулем Wi-Fi. Это лучший вариант, так как модуль уже находится в конструкции, то есть вам не потребуется устанавливать дополнительное оборудование. На таком телевизоре подключение к интернету занимает не больше 10 минут.
2. ТВ с поддержкой подключения адаптера Wi-Fi. Изначально такие телевизоры не могут подключаться к роутеру, но к ним можно докупить отдельный адаптер. После этого вы сможете использовать беспроводное подключение. Нужно учитывать, что для каждой модели выпускаются разные адаптеры. Именно поэтому важно внимательно изучить инструкцию. Выглядят адаптеры следующим образом:

Телевизоры без Wi-Fi, но с сетевой розеткой. В более старых моделях отсутствует поддержка внешнего адаптера, да и встроенного модуля в таких телевизорах нет. Возможно, вы найдете разъем для подключения кабеля. Тогда можно реализовать следующую схему: соединить телевизор со вторым роутером, который работает в режиме клиента. Есть и альтернативный вариант, подразумевающий подключение кабеля к LAN адаптеру, который умеет получать интернет по Wi-F iи раздавать его через кабель.
Про модели без разъема LAN и Wi-Fi рассказывать я не буду, хотя находятся и такие умельцы, которые подключают интернет к ТВ с разъемом HDMI. В этой инструкции мы будем рассматривать вариант с телевизором, где изначально присутствует Wi-Fi модуль. Еще раз повторюсь, что материал будет полезен и тем, у кого уже есть USB-адаптер.
Важно! Если вы еще не выбрали подходящий телевизор для себя, то при покупке уточните, чтобы в ТВ была функция Smart TV. С ней пользоваться интернетом будет еще удобнее, да и встроенный модуль Wi-Fi там точно учтен.
Что нужно для подключения телевизора к интернету?
Нам осталось только подготовиться. Главный компонент – это телевизор со встроенным адаптером Wi-Fi или внешним приемником USB. Если у вас второй вариант, то заранее подключите адаптер к телевизору. Далее необходимо проверить, работает ли роутер. Модель устройство в этом случае не важна – он должен быть рабочим.
Если у вас роутера нет, то возможно в открытом доступе присутствуют Wi-Fi сети без пароля. Иногда к ним невозможно подключиться из-за того, что выставлена фильтрация по MAC адресу. Именно поэтому рекомендуется, чтобы у вас был свой роутер и доступ к его настройкам. Тогда при необходимости вы сможете внести изменения. Все готово, тогда переходим к процессу подключения!
Как подключить телевизор к интернету через wifi роутер: пошаговая инструкция!
Когда мы первый раз включаем телевизор, он сам нам предлагает подключиться к сети Интернет. Причем система предоставляет выбор – сделать это через кабель или по Wi-Fi. Скорее всего, вы этот пункт при первом запуске проигнорировали, поэтому я покажу, как подключить интернет через настройки. Также вы могли не видеть это меню, значит, телевизор включали без вас или еще в магазине.
Запускаем телевизор и открываем настройки – нажимаем на пульте кнопку «Settings».

В открывшемся меню вам необходимо найти вкладку «Сеть», далее переходим в раздел «Сетевое подключение». Если у вас англоязычная версия меню, то действуйте по примеру со скриншотов:

После этого система покажет нам небольшую инструкцию, рекомендую ознакомиться с ней. После этого нажимаем на кнопку «Настроить подключение».

Телевизор автоматически запустит поиск доступных сетей и выдаст вам результат. В моем случае доступно два подключения. Если вам нужно самостоятельно ввести данные для соединения, то выбирайте «Ручную настройку». Здесь у вас может возникнуть вопрос, а в каких случаях может понадобиться такая функция? Вам нужно подключиться при помощи технологии WPS, вбить статический IP-адрес или подключиться со скрытым SSID.

При помощи виртуальной клавиатуры указываем пароль, если он присутствует. Подтверждаем ввод кнопкой «ОК». Если пароль был введен правильно. То вы увидите сообщение о том, что вы удачно подключились к сети Интернет. Нажимаем «Готово» и двигаемся дальше. Возможно, система предложит вам ввести DNS и IP, рекомендую оставлять все показатели на «Автомате» и нажимать «Готово». Как показывают отзывы владельцев телевизоров других марок, иногда система выдает карту сети – описывать этот процесс нет смысла, так как на работу беспроводного подключения он никак не влияет.
Отлично, теперь для вас доступны все функции Smart TV. На скриншоте ниже показан значок, отвечающий за включение Smart TV. Также в верхней части экрана вы сможете узнать, подключен ли ваш компьютер к беспроводному интернету.

Возможные проблемы при попытке подключить телевизор к интернету через wifi роутер
Иногда при попытке подключиться к беспроводному интернету выскакивают ошибки. Их можно исправить следующим образом:
Отключить телевизор от сети и снова подключить его. Это самый простой способ, но иногда он помогает решить сложные проблемы.
Не получилось? Тогда стоит попробовать сбросить параметры Smart Hub. Заходим в этот раздел и переходим в «Инструменты». Вы найдете такую кнопку на пульте управления. Далее нам нужно перейти в «Настройки» и нажать на кнопку «Сброс». Возможно, телевизор попросит у вас ввести Pin-код «0000». Далее вам будет нужно согласиться с условиями, после чего начнется переустановка.
Если и это не помогло, то стоит попробовать обновить все программное обеспечение телевизора. Вы найдете эту функцию в «Поддержке». Система предложит вам обновиться по сети, но в некоторых случаях это сделать нельзя, так как к интернету вы подключиться не можете. В этом случае нужно скачать ПО в интернете на компьютере, а затем с помощью флешки перекинуть его на телевизор. Также к вашему вниманию предлагаю вам посмотреть следующее видео:
Ну что же уважаемые друзья, вот собственно и все, о чем я хотел вам сегодня поведать в данной статье. Завершая сегодняшнюю статью — как подключить телевизор к интернету через wifi роутер, необходимо будет отметить, что процесс проходит довольно быстро и просто. Если же у вас дома стоит телевизор другого производителя, то я думаю, что вы быстро освоитесь с помощью моей инструкции. Не забывайте писать в комментариях вопросы, если вы столкнулись с какой-либо трудностью при настройке беспроводного подключения к интернету. Будем вместе искать возможные проблемы подключения телевизора к интернету.
Также добавлю, что я проверял работу Smart TV на роутере TP-Link TL-WR841N. Помимо телевизора к роутеру было подключено еще 5 устройств. Реальная скорость составляла около 2 Мб/c. Мне этого показателя вполне хватало, чтобы полноценно использовать функции Smart TV. В качестве примера, могу сказать, что я смотрел в HD формате видео с YouTube, и никаких тормозов в скорости при этом не было заметно.
Подробности Просмотров: 52791Устраивая свое собственное жилище, каждый человек стремится к максимальному комфорту. Отличную атмосферу всегда создавал в наших домах телевизор. Но в последнее время большинство людей начинает отдаляться от просмотра заезженных программ. Ведь в них дается так много ненужной информации, которая засоряет наш мозг.
Предпочтение отдается интернету, в котором есть свобода выбора информации для развития, развлечения и др. А что если соединить эти два приспособления и насладиться интернетом в телевизоре? Подобную идею воплотили уже многие благодаря техническому прогрессу. Это откроет перед Вами возможность просматривать любимые фильмы и передачи без лишних флешек, дисков и других внешних носителей. Какими же способами можно подключить интернет к Вашему телевизору?
Подключение с помощью Ethernet порта.
Некоторые телевизоры нового поколения изготавливаются с Ethernet портом (как в компьютере/ноутбуке). Для того чтобы подключить интернет в этом случае Вам понадобиться всего лишь вставить Ethernet кабель во вход LAN. Зачастую при этом соединение устанавливается автоматически, но если такого не происходит, то Вы можете настроить его вручную, выполнив простые действия:
1. Войдите в главное меню телевизора и найдите вкладку «Сеть»
.
2. Выберите пункт «Настройка сети»
, тип соединения «Кабель»
.
3. Найдите вкладку «Настройка IP-адреса»
.
4. Выберите ручную настройку сети.
5. Введите основные параметры.
6. Дождитесь автоматической проверки соединения.
Wi-Fi технология сейчас распространилась на многие устройства. Не обошла она стороной и телевизоры. Для того чтобы установить соединение по Wi-Fi Вам понадобится настроенный роутер с установленной точкой доступа и адаптер, который, зачастую, уже встроен. В противном случае можно приобрести внешний USB-адаптер в любом магазине цифровой техники. Настройка подключения происходит в меню телевизора.
Интернет с помощью ПК/ноутбука и других устройств
Подключить телевизор к интернету можно также с помощью простого вывода изображения на монитор. Этот способ успешно используется благодаря своей простоте и удобству. Достаточно использовать HDMI кабель, который подключается к видеокарте компьютера и монитору телевизора.
Помимо HDMI существуют такие подключения как DVI, VGA или S-Video. Но в таком подключении есть и минус. Если, к примеру, у Вас телевизор Samsung, и Вы желаете подключиться к услуге SMART TV, то он Вам не подойдет.
Интернет-ТВ приставка (ресивер)
Это устройство предназначено для просмотра видео сети интернет на Вашем телевизоре. Качество изображения может достигать HDTV. Примером может стать приставка VINTERA, которая имеет очень хороший функционал. Помимо интернета, подобные устройства могут заменить DVD-плеер, поддерживая массу форматов видео.
Также вмещают в себя стандартный список каналов IPTV. Цена ресивера обычно колеблется в районе 200$, что делает ее более доступной. Совместимость практически со всеми телевизорами.
Home Plug AV
Используя этот вариант, Вам потребуется приобрести два адаптера Home Plug AV. К примеру, это может быть модель TP-Link PA2010 или другие подобные. Их лучше покупать в комплекте, так выйдет дешевле. Смысл технологии заключается в том, что Вы можете провести сетевое подключение, используя офисную или домашнюю электросеть.
Один подключаете возле Wi-Fi роутера и соединяете его сетевым кабелем с роутером, а второй возле телевизора и соединяете его с помощью сетевого кабеля с телевизором. Настраиваете между адаптерами Home Plug AV сеть и всё готово.
Android TV BOX
Мультимедийные приставки TV BOX позволяют получить доступ к интернету благодаря встроенной технологии Wi-Fi. Если она не присутствует, то возможно подключение 3G модема. Преимуществом является то, что по своей стоимости она не сильно затратная, но дает Вам возможность получить практически полноценный SMART TV.
Подсоединяется через обычные видео и аудио выходы (тюльпаны) либо HDMI кабель. Функционирует на операционной системе Android, т.е. перед Вами будет тот же планшет, но только на экране телевизора. С помощью него можно прослушивать любимые песни, смотреть видео и изображения в FULL HD качестве, играть в игры. Некоторые модели идут со встроенной веб-камерой. Вы запросто сможете общаться с Вашими близкими через Skype прямо с телевизора!
Многие обладатели телеприемников хотели бы пользоваться всеми преимуществами всемирной паутины без использования компьютера. Развитие технического прогресса позволяет сделать подключение интернета к новой модели телевизора или к старой – без особого труда. В этом обзоре мы рассмотрим, как подключить различные модели телевизоров, в том числе lg, к проводному и беспроводному интернету.
Подавляющее большинство современных телеприемников имеют уже встроенные возможности для присоединения к всемирной паутине. Все, что от вас требуется – это правильно присоединить аппарат и настроить интернет. На практике существует 2 способа подключения:
- подсоединение с использованием сетевого кабеля;
- беспроводное подключение аппарата через Wi-Fi.
Через сетевой кабель
Чтобы подключить интернет к телевизору, можно воспользоваться подключающим сетевым кабелем. Плюсом такого подсоединения можно назвать то, что соединение будет на максимальной скорости, в отличие от беспроводного, когда скорость немного срезается. Недостатком такого подсоединения к Web является то, что кабель требуется проложить к телеприемнику. Также приходится использовать кабельное соединение, когда в телеприемнике нет модуля Wi-Fi.
Итак, если кабель уже протянут к аппарату, следующие шаги будут такими.
Через роутер
Для подсоединения телеприемника к интернету через роутер, потребуется соединить LAN-порты обеих устройств кабелем нужной длины (приобретается отдельно).

Теперь можно включить аппарат, и начать отладку:

Через Wi-Fi
Как подключить современный телевизор к интернету через кабель, было рассмотрено выше. Но это не единственный способ получить возможность пользоваться интернетом на вашем телике. Можно обойтись и без прокладывания проводов по квартире, воспользовавшись беспроводным соединением. Для подключения телевизора к интернету (беспроводному) через маршрутизатор , от вас потребуется минимум действий, при условии, что в аппарате . Перед тем, как сделать настройку, вам потребуется подготовить информацию о названии вашей сети и вспомнить пароль к ней. Далее, взяв пульт ДУ в руки, при включенном аппарате, выполните следующее:
- Включите аппарат и перейдите в меню, нажав нужную кнопку.
- Далее в настройках нужно выбрать “Сеть” и “Настройка сети”.
- После этого выберите тип соединения, в данном случае – беспроводное.
- Аппарат начнет поиск Web-окружения, и через короткий промежуток времени выдаст его список (в нем будут отображаться, кроме вашей, сети соседей, если вы живете в многоквартирном доме).
- Выберите свою сеть, и после нажатия кнопки “Ок” на пульте потребуется ввести пароль в соответствующую строку. Через мгновение появится окно с сообщением, что связь налажена и включение выполнено успешно. Если этого не произошло, узнайте, .

Если нет Wi-Fi модуля
Как подключить телевизор без встроенного модуля к интернету через wifi, но с возможностью использования внешнего устройства? Все очень просто — потребуется приобрести и подсоединить его к USB порту вашего телеприемника.

- “Настройка из списка точек доступа (AP)” – выбирается в случае, если у вас есть данные для авторизации и информация о названии вашей домашней сети.
- “Простая установка (режим WPS-кнопки)” – применяется, если в вашем роутере поддерживается возможность автоматической установки подключения к вайфай. Этот способ можно назвать самым простым, так как все, что от вас требуется – это выбрать данный пункт и нажать кнопку “WPS” (удерживая ее несколько секунд), находящуюся на роутере. Настройка произойдет в автоматическом режиме.
- “Настройка сети (Ad hoc)” предназначена, если вы хотите настроить соединение с вашим компьютером без выхода в Интернет, то есть локальное.

Настройки для Смарт ТВ
Как подключить интернет разными способами в телевизоре теперь понятно, но для полноценного использования возможностей недостаточно лишь одного соединения с всемирной паутиной.
В телевизорах LG
Рекомендуется пройти регистрацию в магазине приложений LG. Без регистрации вы не сможете устанавливать необходимые приложения, не сможете пользоваться всем функционалом смарт ТВ. Процедура регистрации очень проста:
- первое, что необходимо сделать, это зайти в главное меню;
- в верхнем правом углу экрана будет расположена кнопка для входа в аккаунт – нажимаем на нее;
- в следующем окне можно ввести свои данные авторизации (если вы уже регистрировались) либо продолжить создание аккаунта на LG Apps – кнопка “Регистрация”;

- далее требуется придумать пароль и ввести его вместе с адресом электронной почты в открывшуюся форму, после чего нажать на “Регистрация”;

- после этого проверьте свою электронную почту с помощью смартфона или через компьютер и подтвердите создание профиля;

- для входа в свой аккаунт нажмите в верхнем углу “Войти”;
- введите данные регистрации, поставьте галочку возле “Оставаться в системе” (в следующий раз не будет появляться запрос на ввод данных);
- ответьте “Нет” в появившемся окошке, в котором просят ввести дополнительную информацию;

В Samsung Smart TV
Чтобы подключить интернет, кабельный или беспроводной, к телевизору Samsung, можно воспользоваться инструкцией для такого же аппарата LG. Шаги подключения и схема мало чем отличаются, разве что названием пунктов в меню (по смыслу легко догадаться о назначении кнопок). Но в настройке есть некоторые отличия:

Если подключить телевизор Самсунг к интернету удалось, и все заработало, то можно расслабиться и заняться установкой разного рода приложений из Samsung Apps, и получать удовольствие от просмотра видео и интернет ТВ.
Как настроить телик, когда появится сообщение “Ошибка сети”, или что-то в этом роде? Потребуется войти в настройки и сделать следующее:
- входим в “Меню” >> ”Сеть” >> ”Настройки сети”;

- появится окно, в котором необходимо нажать кнопку “Пуск” для того, чтобы дать телеприемнику настраивать инет самостоятельно.
При удачно прошедшей настройке появится соответствующая надпись. Если попытка не удалась, то потребуется перейти в раздел “Состояние сети”:

- в появившемся окне выбираем “Настройка IP - получать автоматически” и пробуем подсоединиться к интернету на телевизоре;

- в случае неудачного соединения придется прописать IP-адрес, DNS и маску подсети вручную.

Чтобы узнать, какие значения вводить на телевизоре Samsung , можно позвонить провайдеру, или сделать еще проще: воспользовавшись ПК, зайдите в “Подключение по локальной сети” и выберите пункт “Сведения”, после чего в новом окне вы увидите все необходимые данные для ручного ввода.

После этой процедуры соединение Самсунга с инетом должно пройти без проблем.
В SONY BRAVIA
Вся процедура подключения для телика SONY BRAVIA (Сони Бравиа) аналогична описанной выше для других марок аппаратов. Но подключение смарт тв к интернету и настройка Smart-функций несколько отличается от рассмотренных.

Подключение к старым моделям телевизоров
Как быть, если у вас старый телевизор, а смотреть фильмы из глобальной паутины хочется, и можно ли подключить к нему инет вообще? Ответ – можно, и лучшим решением, чтобы выйти из такой ситуации, это приобретение , работающей на ОС Android, которая подключается к обычному телевизору через разъемы HDMI или AV (тюльпаны). Подсоединить приставку очень просто – все делается в точности так, как если бы вы хотели подключить ТВ тюнер.

По сути, это тот же самый планшет, только вместо экрана в нем используется телевизор. Подключив его к аппарату, вы теперь сможете смотреть интернет телевидение, просматривать видео с сайтов, то есть делать все, что можно делать на планшете. Также можно подсоединить к приставке полноценную клавиатуру и мышку для удобной навигации и для комфортного серфинга по страницам на просторах всемирной паутины.
- Информатизация и образование Стратегическое позиционирование вузовской науки: инсайдерское видение и государственная позиция
- Становление патопсихологии
- Как приготовить тортилью
- Имбирный чай — рецепты приготовления
- Имя Серафима в православном календаре (Святцах)
- Пастырь и учитель. Духовник Царской Семьи. На Полтавской кафедре
- Критерии и порядок канонизации святых в русской православной церкви Начало Бытия Церкви, Ее рост и Ее назначение
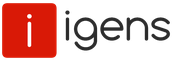
 Live Journal
Live Journal Facebook
Facebook Twitter
Twitter




