Лечение обострения пиелонефрита амбулаторно. Признаки и лечение хронического пиелонефрита

Сегодня практически на каждом ноутбуке, то ли это флагманская модель, то ли представитель начального уровня, установлена стационарная веб-камера, и пользователю не нужно отдельно покупать такой важный и незаменимый компонент. Также к ней прилагается полный набор драйверов и программного обеспечения для её полноценной работы.
Например, если речь идёт о ноутбуке Asus, то встроенный пакет драйверов будет тоже от Asus. То же самое касается и других производителей. Все системные файлы сразу установлены в Windows и не нуждаются в сложной дополнительной настройке. Если деталь физически исправна, вероятность того, что она будет функционировать со сбоями или вообще перестанет работать крайне низка.
Поэтому при покупке нового, а тем более бывшего в эксплуатации портативного компьютера важно выполнить проверку её работоспособности . Иначе вы можете столкнуться с разными непредвиденными проблемами и трудностями.
Проверять веб-камеру ноутбука можно самыми различными способами. Главное, следовать за инструкциями мастеров и выполнять рекомендации, которые описаны в этой статье.
Проверка стандартными инструментами Windows
Если на вашем устройстве установлена новая версия Windows 8 или 10, проверить работоспособность встроенной камеры можно будет без использования отдельных программ. Достаточно написать в строе поиска слово «Камера» и выбрать первый найденный объект. Если после открытия программы на мониторе появилось изображение, значит, проверка прошла успешно и вам не придётся решать проблему дополнительными путями. Панель управления камерой можно найти ещё в одном разделе. Он называется «сканеры и камеры».
Важно знать, что на некоторых моделях ноутбуков есть специальные утилиты и программы для функционирования компонента. Их просто найти в панели управления Windows или в разделе «Все программы», который расположен в меню «Пуск».
Как проверять через программу
 Сегодня существует масса различных программ, которые могут использоваться в роли тестера
. Среди них: Skype, Webmax, CyberLink, Viber и многие другие. Если рассмотреть в качестве примера, самый популярный инструмент для голосовой и видеосвязи Skype, то проверка камеры на основе этой программы будет выглядеть следующим образом.
Сегодня существует масса различных программ, которые могут использоваться в роли тестера
. Среди них: Skype, Webmax, CyberLink, Viber и многие другие. Если рассмотреть в качестве примера, самый популярный инструмент для голосовой и видеосвязи Skype, то проверка камеры на основе этой программы будет выглядеть следующим образом.
Для начала нужно скачать с официальных источников мастер установки Skype и установить приложение на своё устройство. После завершения инсталляционного процесса необходимо перейти по пункту «Инструменты» и нажать на вкладку «Настройки». На четвертой строке слева будет расположен пункт «настроек видео». Если камера работает без сбоев, в небольшом окошке вы сможете увидеть картинку. При использовании других программных инструментов всё выполняется аналогичным способом. Иногда деталь включается лишь после перезагрузки компьютера, поэтому не стоит паниковать, когда изображение с камеры мгновенно исчезает.
Как проверять в режиме онлайн
Помимо программ и утилит, проверять компонент на работоспособность можно и другим способом. Один из них заключается в посещении специальных веб-сайтов , на которых можно выполнить онлайн-тест. Есть масса соответствующих сервисов, где предлагается проверка веб-камеры и микрофона ноутбука. Перед тем как начать тест, нужно разрешить сайту использовать отдельные компоненты вашего ноутбука.
После того как вы откроете доступ, на экране появится окно с изображением. Такой способ очень простой и удобный, т.к. он не требует установки дополнительного программного обеспечения или других сложных действий. Поэтому если вы хотите, как можно быстрее проверить веб-камеру своего ноутбука, но не располагаете временем или желанием выполнять установку специализированных утилит и программ, онлайн-сервисы станут лучшим выходом из ситуации.
Что делать если деталь перестала работать?
- Купить новый ноутбук и забыть о проблеме;
- Занести устройство в сервисный центр;
- Попытаться самостоятельно устранить неполадки, следуя за инструкциями;
 Как ни странно, но в большинстве случаев камера ноутбука перестаёт работать из-за отключения драйверов в «Диспетчере устройств »
. Если же проблема носит аппаратный (физический) характер и без обращения к специалисту её не решить, лучше как можно быстрее отнести компонент в сервисный центр и доверить ремонт опытным профессионалам. Но аппаратные сбои происходят лишь после падения ноутбука, залития жидкостью или других агрессивных воздействий. Реже к повреждению приводит заводской брак.
Как ни странно, но в большинстве случаев камера ноутбука перестаёт работать из-за отключения драйверов в «Диспетчере устройств »
. Если же проблема носит аппаратный (физический) характер и без обращения к специалисту её не решить, лучше как можно быстрее отнести компонент в сервисный центр и доверить ремонт опытным профессионалам. Но аппаратные сбои происходят лишь после падения ноутбука, залития жидкостью или других агрессивных воздействий. Реже к повреждению приводит заводской брак.
Поэтому вероятность того, что проблема кроется именно в драйверах, очень большая. Но вы можете решить её откатом драйверов до предыдущей версии в «Диспетчере устройств». После перезагрузки деталь снова заработает.
Другие пути восстановления работоспособности
Есть и ряд других методов , которые могут восстановить веб-камеру вашего ноутбука. Среди них:
- удаление драйверов;
- замена USB- разъёма;
- переустановка Windows ;
Если вы никогда ранее не пользовались камерой на ноутбуке, либо планируете приобретение нового устройства - в таком случае будет актуально узнать, как проверить веб-камеру на ноутбуке. Вебка нужна для того, чтобы совершать звонки - например, в скайпе. Мы готовы рассказать о самых простых и эффективных способах, которые позволят узнать, функционирует ли камера на гаджете.
Тестирование с использованием внутренних служб
Данный метод подойдет для тех, у кого на лэптопе установлена ОС Виндовс от 8 версии и выше. Осуществляется проверка следующим образом:

Это один из самых простых способов, рассказывающий как проверить работу веб камеры на ноутбуке. Но есть и другие варианты.
Учимся использовать сторонние программы
Иногда случается и так, что служба, о которой мы рассказали выше, не предусмотрена ОС (как несложно догадаться, если стоит Виндовс до 8 версии). В таких случаях можно установить программу, которая позволит проверить функцию веб-камеры. Отлично для этих целей подойдет скайп - также стоит отметить, что утилита в любом случае вам пригодится. Скачать прогу можно на официальном сайте.
Как проверить веб-камеру на ноутбуке Windows 7 с использованием скайпа: пошаговая инструкция:

Там способом также можно проверить встроенную веб-камеру ноутбуке.
Используем онлайн-сервисы
Есть и специальные, очень удобные онлайн-сервисы - они разработаны специально для того, чтобы пользователь мог проверить работу вебки. К примеру, можно воспользоваться WEBCAM&MIC TEST - здесь вы сможете проверить не только камеру, но и микрофон. Также на сайте подробно рассказано обо всех неполадках, которые могут возникнуть с веб-камерой и подробную инструкцию решения проблем.
Что можно предпринять, если камера не функционирует?
Чтобы проверить работает ли веб-камера ноутбуке, необходимо предпринять ряд действий, о которых мы написали выше. Если все было сделано правильно, при этом вашего изображения на экране не появляется - это свидетельствует о том, что вебка не работает. Причин этому может быть несколько:
- нету нужных драйверов;
- камера отключена в службе, которая имеет название «Диспетчер устройств».
Чтобы решить проблему, нужно будет сделать следующее:

Чтобы решить последнюю проблему, нужно обновить драйвер - щелкаем правой кнопкой мышки по восклицательному знаку и выбираем одноименное значение. Чтобы ОС автоматически нашла и осуществила установку, нужно иметь подключение к сети Интернет.
Как узнать, что видеокамера наблюдения включена и ведет запись? Как определить, настоящая ли видеокамера наблюдения или это муляж?
В этой статье вы узнаете о нескольких простых и быстрых способах узнать, работает ли ваша видеокамера безопасности. Некоторые из этих советов вы также можете использовать, чтобы узнать, ведется ли наблюдения в местах, где вы проводите свое время.
Как узнать, работает ли видеокамера наблюдения?
5 простых способов помогут вам понять, включена ли в данный момент видеокамера безопасности или нет.
1. Посмотрите, вращается ли видеокамера наблюдения вокруг своей оси. Панорамные видеокамеры безопасности непрерывно вращаются и при этом издают характерный звук.
2. Вы можете обратить внимание на светодиоды, расположенные вокруг объектива камеры с инфракрасной подсветкой. В темноте они будут светиться небольшими красными огоньками. Это также быстрый способ узнать, имеет ли видеокамера безопасности функцию ночного видения.
3. Вы можете воспользоваться программным обеспечением для управления системой видеонаблюдения и проверить, идет ли запись видео. Таким образом, вы можете проверить, включена ли ваша видеокамера безопасности и насколько хорошо она функционирует. Если вы заметите проблему, это означает, что нужно проверить или кабель, или саму видеокамеру.
4. Чтобы проверить, работает ли , вы также можете использовать прибор обнаружения скрытых электронных устройств.
5. Убедитесь, что видеокамера безопасности настоящая, а не муляж. Способы определения того, настоящая это или поддельная видеокамера наблюдения, приведены ниже.
Как отличить муляж от настоящей видеокамеры наблюдения?
Помимо вышеуказанных способов проверить, включена ли камера безопасности, вы также можете определить, настоящая ли она, с помощью приемов, которые описаны ниже.
1. Обратите внимание на провода видеокамеры безопасности. Видеокамеры безопасности с поддержкой технологии PoE должны быть подключены к маршрутизатору. Беспроводным видеокамерам безопасности нужны кабели для получения электропитания. Если это беспроводная видеокамера наблюдения, которая получает питание от аккумулятора, используйте способы проверки, описанные ниже.
2. Поищите в Google название марки видеокамеры безопасности. Так вы узнаете, что это за бренд - производитель оборудования для видеонаблюдения или компания, которая продает муляжи видеокамер наблюдения.
3. Посмотрите, мигает ли красная лампочка. Более старые модели поддельных камер безопасности имеют мигающую красную лампочку, в настоящих видеокамерах такой лампочки нет.
Источник reolink.com. Перевод статьи выполнила администратор сайта Елена Пономаренко.
Проверка работоспособности вебкамеры может потребоваться когда вы приобрели новое устройство, или когда не знаете, включена ли она в данный момент.
Сделать это можно в режиме онлайн или с помощью программ для работы с таким .
В данном материале мы рассмотрим, как проверить вебкамеру разными способами.
Онлайн-сервисы
Работает ли встроенная вебкамера на вашем ?
Ответ на этот вопрос можно получить с помощью разнообразных онлайн-сервисов, оценивающих работоспособность оборудования, подключенного к компьютеру или встроенного в него.
Преимущества такого подхода в простоте, относительной быстроте.
Вам не нужно запускать никаких программ – просто перейти на соответствующий сайт.
Такие сервисы имеют минимум кнопок, и разобраться в их использовании очень просто. Среди негативных черт можно выделить разве что необходимость разрешить сервису доступ к оборудованию – многие пользователи предпочитают этого не делать из-за соображений конфиденциальности.
Webcam&MicTest
Существенное преимущество этого сервиса в том, что помимо проверки собственно вебкамеры, он позволяет также провести проверку и другого подключенного оборудования, в частности, .
Для того чтобы воспользоваться им проделайте следующее:
Toolster
Этот сайт обладает немного более сложным интерфейсом управления, так как оснащен различным функционалом.
Он помогает проверить исправность не только , но и другого оборудования компьютера.
Его удобно использовать для массовой диагностики состояния оборудования.
Для того, чтобы проверить вебкамеру с помощью этого сервиса, проделайте следующее:

- По этой причине в небольшом окне сначала дайте плееру разрешение на доступ к оборудованию ;
- После этого разрешите такой доступ и браузеру ;
- Вместо серого прямоугольника появится изображение с вашей веб-камеры , если она исправно работает;

- Справа от него находится шкала звука – если микрофон работает, то уровень ее заполняемости зеленым цветом будет меняться при разговоре или другом звуке.
Существенный плюс данного сервиса в том, что он позволяет проверить и микрофон, и камеру одновременно. Причем это касается не только встроенного, но и подключенного оборудования.
При покупке и установке вебкамеры (или просто в моменты её дисфункции) у нас может возникнуть потребность проверить качество работы данного девайса. Затрудняет реализацию подобной задачи отсутствие на стандартном компьютере специализированных программ для проверки вебкамеры, что вынуждает пользователя обращаться к возможностям таких продуктов как «Skype», «Paltalk» и подобных им. При этом в сети существуют инструменты, позволяющие легко и быстро выполнить проверку веб-камеры онлайн. В данном материале я расскажу о таких сервисах, а также поясню, как воспользоваться их функционалом.
Прежде чем выполнить проверку вебки онлайн следует убедиться, что она корректно подключена к соответствующему разъёму. Обычно это классический разъём USB на стационарном ПК, а также что для обслуживания камеры на компьютере установлены соответствующие драйвера. Без корректной реализации данных условий проверка вебкамеры обычно заканчивается неудачей.
Механизм проверки веб-камеры с помощью ресурсов, описанных ниже, довольно прост. Вы переходите на один из таких ресурсов, жмёте на кнопку запуска процедуры проверки, после чего ресурс запрашивает доступ к вашей вебке. Вы разрешаете такой доступ, изображение, транслируемое веб-камерой, появляется на экране вашего ПК, после чего вы сможете составить своё мнение о качестве работы указанного девайса.

Лучшие сервисы для тестирования веб-камеры
Рассмотрим список сервисов, которые позволят нам снять фото или видео с веб-камеры.
Webcammictest.com
Сервис webcammictest.com позволит вам выполнить тест веб-камеры и микрофона онлайн. Работа с ним абсолютно бесплатна, не требует прохождения процедуры регистрации, и может быть рекомендована всем желающим легко и быстро проверить свой девайс.
- Для работы с сервисом перейдите на него, после чего кликните на зелёную кнопку «Check my webcam» (или «Check a microphone» для проверки микрофона).
- После этого ваш браузер запросит доступ к вашей камере.
- При необходимости нажмите на стрелочку справа, выберите из списка устройств вашу веб-камеру, а затем нажмите на «Allow» (позволить) в данном окошке.
- Откроется окно, в котором будет транслироваться изображение с вашей веб-камеры.
- Вы можете сделать снимок с изображением экрана, нажав на «Take a snapshot» (сделать снимок), или проверить микрофон, нажав на «Check a microphone».
 Нажав на «Check my webcam» вы получите возможность просмотреть изображение с вашей веб-камеры
Нажав на «Check my webcam» вы получите возможность просмотреть изображение с вашей веб-камеры
Webcamtest.ru
Данный сервис работает по схожему алгоритму с уже описанным мной сервисом webcammictest.com. Вы переходите на сайт webcamtest.ru , который в автоматическом режиме запрашивает у вас доступ к микрофону. Нажимаете на «Разрешить» и просматриваете изображение, полученное с веб-камеры.
 Нажмите на «Разрешить» для предоставления ресурсу доступа к вашей веб-камере
Нажмите на «Разрешить» для предоставления ресурсу доступа к вашей веб-камере
Если изображение не появилось, то вы или некорректно подключили вашу веб-камеру к ПК, или не установили (или установили неправильно) драйвера, или у вас установлены неверные настройки для флеш-плеера. В последнем случае рекомендуется навести курсор на область видео, нажать правую клавишу мыши, и выбрать опцию «Параметры». Там кликните на опцию с изображением веб-камеры, нажмите на стрелочку, и выберите в списке вашу веб-камеру.

Toolster.net
Данный англоязычный сервис позволит вам одновременно проверить работоспособность веб-камеры и микрофона онлайн.
- Работа с ним симметрична: вы переходите на ресурс toolster.net , жмёте на «Разрешить» (тем самым давая ресурсу доступ к вашей веб-камере и микрофону).
- А затем просматриваете видео с вашей веб-камеры.
- Справа от картинки имеется звуковая шкала, которая при наличии источника звука будет показывать соответствующий уровень звука с микрофона.
- Если видео и звук будет корректно фиксироваться данным ресурсом, то вы увидите внизу надпись «Your webcam works fine!» (ваша веб-камера работает отлично).
 Надпись «Your webcam works fine!» сигнализирует о нормальной работе вашего девайса
Надпись «Your webcam works fine!» сигнализирует о нормальной работе вашего девайса
Onlinemictest.com
Хотя англоязычный сервис onlinemictest.com предназначен в первую очередь для тестирования микрофона, он также позволит вам проверить работу веб-камеры онлайн. Работа с ним идентична другим сервисам данного плана – вы переходите на данный ресурс, жмёте на «Allow» для предоставления доступа к веб-камере, и наблюдаете справа на экране визуальный результат.
При этом особенностью данного сервиса является возможность демонстрации количества FPS (frame per second – кадров в секунду), число которых вы можете наблюдать на экране.
 Ресурс «onlinemictest.com» позволяет видеть количество FPS с вашей веб-камеры
Ресурс «onlinemictest.com» позволяет видеть количество FPS с вашей веб-камеры
Testmycam.net
И последний англоязычный сервис для теста веб-камеры онлайн, о котором я хочу рассказать – это testmycam.net . Кроме стандартной для таких сервисов процедуры демонстрации изображения с веб-камеры, данный сайт также позволяет поиграть в «Королевство кривых зеркал», всячески преломляя и мультиплицируя изображение с вашей вебки.
- Для работы с ним перейдите на данный ресурс, и нажмите на «Разрешить».
- Вы увидите изображение с вашей камеры, под ним кнопки «вправо» и «влево», текущий статус изображения (по умолчанию это «Normal»), и кнопку с изображением фотоаппарата (позволяет сделать снимок экрана).
- Нажимая на вправо-влево вы можете видоизменять изображение с вашей вебкамеры.
- Если какой-либо эффект вам понравиться, нажмите на кнопку с фотоаппаратом, и сохраните изображение к себе на ПК.

Заключение
Проверка работы веб-камеры в Интернете онлайн может быть реализована с помощью сервисов, описанных мной выше. При осуществлении подобной проверки рекомендую, прежде всего, обратить внимание на корректность подключения веб-камеры к вашему компьютеру, а также установить для вашей вебки соответствующие драйвера (часто они идут в комплекте с самим устройством). Правильная реализация этих двух условий в большинстве случаев гарантирует корректную работу вашего устройства, а вам – наслаждение от его функционала.
- Информатизация и образование Стратегическое позиционирование вузовской науки: инсайдерское видение и государственная позиция
- Становление патопсихологии
- Как приготовить тортилью
- Имбирный чай — рецепты приготовления
- Имя Серафима в православном календаре (Святцах)
- Пастырь и учитель. Духовник Царской Семьи. На Полтавской кафедре
- Критерии и порядок канонизации святых в русской православной церкви Начало Бытия Церкви, Ее рост и Ее назначение
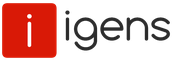
 Live Journal
Live Journal Facebook
Facebook Twitter
Twitter