Как выбрать жёсткий диск (HDD), какой лучше выбрать. Выбор жесткого диска

Здравствуйте дорогие читатели. Сегодня мы рассмотрим интересующий многих вопрос — как выбрать жесткий диск правильно? Что такое жесткий диск и какие функции он выполняет? Каковы критерии важны на сегодняшний день?
На эти и другие вопросы я постараюсь дать ответы ниже в статье а сейчас рассмотрим само понятие и устройство жестких дисков подробней.
2 Как выбрать жесткий диск
Самый лучший вариант винчестера для вашего нового ПК будет HDD объёмом 1 Тб. Кеш 32мб и скорость оборотов шпинделя 7200. Те кто собираются себе просто добавить памяти на компьютер, уже наверняка знают что им надо.
А для тех кто все еще сомневается вот список интересных моделей от разных производителей. На мой взгляд эти жесткие диски лучшие в своей линейке по соотношению цена/качество:
Western Digital
Накопитель HDD SATA-II 1.0Tb WD, 32Mb, 7200, Caviar Blue (WD10EALS)
Линейка Caviar от WD показала себя очень хорошо. За 2010 год компания смогла занять лидерские позиции по продаже своих HDD. Качество их жестких дисков очень высокое, а процент брака гораздо ниже конкурентов.
Caviar blue является лучшим сочетанием скорости, цены и качества. Винчестер данной модели подходит по всем критериям описанным выше, в случае, если для вас 1 Тб — это много, можно взять 500 гб, той же серии.
SAMSUNG
Жесткий Диск SATA 1Tb Samsung HD103SJ 7200rpm 32Mb
Данная модель от компании Samsung также весьма интересна к рассмотрению, она подходит всем критериям оптимального HDD для домашнего пк .
Вскоре её уже не будет в продаже, но если вам больше нравится этот производитель, то думаю стоит остановить внимание на этой модели.
Seagate
Жесткий Диск SATA 1Tb Seagate ST31000528AS 7200rpm 32Mb
Компания Seagate предоставила весьма интересную модель линейки barracuda , выделяющаяся на фоне остальных 32 мб кеш памяти и 7200 оборотов. Эти HDD показывают весьма интересные результаты, поэтому рекомендую их к рассмотрению.
Кстати насколько мне известно даный жесткий диск является самым быстрым в своей категории, возможно ошибаюсь, если это так — то будет интересно услышать ваше мнение в комментариях.
Я привёл три варианта на ваш выбор HDD различных компаний, лично я порекомендовал бы вам за исключительную надежность - винчестеры компании WD, но если вы отдаете предпочтение какому-либо другому производителю, то вы несомненно ощутите на себе их высокое качество.
Если для вас такой объём будет слишком большим, то вы можете подобрать модель из той же серии, но на 500 гб, просто на мой взгляд 1 Тб уже более актуален. Ценовой диапазон каждой из приведённых моделей колеблется в + как бесплатно поднять производительность жесткого диска на 20% . чтобы не пропустить.
На сегодня все и я желаю вам сделать только правильный выбор. Удачи 🙂
День добрый!
Есть одна интересная статистика: подсчитано, что каждый третий пользователь сталкивается с нехваткой места на жестком диске (HDD) через полгода использования нового ПК/ноутбука (стандартной конфигурации). Правда, мне кажется, что в последнее время тенденция все же должна меняться - все больше информации начинает храниться в ...
Как бы там ни было, в этой статье я хотел рассмотреть самые важные моменты при выборе нового HDD. Думаю, материал статьи будет полезен многим неискушенным пользователям .
Дополнение! Возможно, вам также пригодятся статьи:
1) как подключить второй жесткий диск к компьютеру -
2) как подключить 2 диска к ноутбуку -
⑴
Внешний или внутренний
Пожалуй, первое, с чего стоит начать - это то, что жесткие диски могут быть как внутренними (устанавливаются внутрь системного блока, ноутбука) , так и внешними (обычно подключаются к USB-порту) .
Выбор, главным образом, зависит от целей. Если вы берете диск для переноса информации с одного ПК на другой - то гораздо лучше выбрать внешний накопитель (его, кстати, можно подключить не только к ПК, но и к любому устройству с USB портом).
Если диск вам нужен для работы, например, установить на него еще одну операционную систему, то в этом случае выбор за внутренним диском (ну и также в тех случаях, когда вы не собираетесь переносить диск).

Кстати, говоря, по поводу выбора внешнего накопителя, у меня на блоге есть отдельная статья, ее и рекомендую (ссылка ниже).
⑵
Про объем диска
Казалось бы, с объемом все достаточно просто: чем больше - тем лучше. Но это лишь с одной стороны, а с другой есть пару моментов, на которые я хочу заострить внимание!
1) Реальный объем диска меньше, чем указано на его упаковке!
Это истина в первой инстанции! Например, на упаковке диска указан его объем в 1 Тб (или 1000 Гб) - по факту, реальное свободное место на нем будет всего 931 Гб!
Почему так происходит?
Дело в том, что производители жестких дисков ведут измерения в десятичной системе, а компьютер считает в двоичной (наверное, многие слышали из курсов информатики). Так вот, 1 Кб = 1024 байт (это в теории!), но у производителей: 1 Кб = 1000 байт. Из-за этой "не кратности" и получается так, что на упаковке заявлен один объем, а в "Моем компьютере", после подключения диска к ПК, вы видите другой...
Важно!
- Если на упаковке диска значится объем в 1 Тб - его реальный объем всего 931,32 Гб!
- Для определения реального объема накопителя: умножьте заявленный объем диска производителем на 0,931 (Важно! Способ подсчета не дает высокой мат. точности, годится для повседневных нужд) .
- Например, возьмем диск в 4 Тб: 4 Тб * 0,931 ≈ 3,724 Тб (т.е. заявлено 4 Тб, по факту сможете записать ~ 3,7 Тб) .
- Второй пример для диска в 2000 Гб: 2000 Гб * 0,931 ≈ 1862 Гб.
2) Не стоит гнаться за последними новинками с самым большим объемом!
Вопрос, конечно, дискуссионный. И все-таки, исходя из статистики и опыта скажу так, что новинки, как правило, гораздо менее надежны! Видимо тут дело в том, что их изготавливают по "не обкатанной" технологии, и многие новые тех. решения еще не доведены до совершенства.
Гораздо более важно обратить внимание на отзывы и рейтинги конкретного модельного ряда одного из известных производителей. По крайней мере, я лично считаю, лучше взять 2 диска (проверенного модельного ряда) по 8 Тб, чем один на 16 Тб (конечно, при втором варианте можно сэкономить 20-30%, но надолго ли?).
⑶
Про форм-фактор (размеры) и интерфейсы диска
Под форм-фактором подразумевается размер диска, измеряется он в дюймах (не объем свободной памяти, а его физический размер! См. скрин ниже). Сейчас наиболее популярны два типа форм-фактора:
- 2,5 дюйма (2,5") - используется в ноутбуках (хотя, ничего не мешает подключить его и к ПК. В этом случае, для его фиксации в корпусе системного блока могут понадобиться спец. салазки);
- 3,5 дюйма (3,5") - используются в классических ПК (к ноутбуку такой не подключишь, разве только с использованием спец. переходников для подключения к USB порту). Гораздо тяжелее и больше, чем диски 2,5".

Сравнение габаритов дисков 2,5" и 3,5"
Важный момент!
Учтите, что диски могут быть еще и разной толщины ! Это имеет большое значение, если вы покупаете диск для ноутбука (диск большей толщины может просто не поместиться в отсек).
Например, 9,5 мм классическая толщина 2,5" диска для ноутбука (но нередко встречаются и диски толщиной в 7 мм, например, в тонких ультрабуках).
Интерфейсы
Наиболее популярным интерфейсом на сегодняшний день является SATA (на старых ПК еще можно встретить IDE, разница между ними показана на фото ниже). Внешние жесткие диски, обычно, идут с USB 3.1 (либо с USB Type-C, который набирает популярность в последнее время).

SATA III и IDE - в качестве примера для наглядного сравнения
Вообще, SATA разделяется на три вида:
- SATA I - скорость до 1,5 Гбит\сек;
- SATA II - скорость до 3 Гбит\сек;
- SATA III - скорость до 6 Гбит\сек.
SATA, SATA II, SATA III - взаимозаменяемы. Это значит, что вы можете диск с SATA III подключить к материнской плане с поддержкой SATA II (правда, работать диск будет на скорости SATA II).
Дополнение!
Кстати, чтобы узнать текущий режим работы SATA жесткого диска, можно воспользоваться утилитой . После запуска, вам нужно будет выбрать диск (если у вас их несколько) и посмотреть на строку "Режим передачи" (см. пример ниже).
SATA/600 -> SATA III
SATA/300 -> SATA II
SATA/150 -> SATA

Режим передачи (на скрине SATA III) / CrystalDiskInfo
⑷
О скорости чтения/записи диска
Есть еще одна важная характеристика, на которую многие начинающие пользователи практически не обращают внимание. Речь идет о скорости чтения/записи.
Вообще, в последнее время в тех. характеристиках стали указывать этот параметр. Как правило, либо указывают конкретные значения для записи и чтения, либо усредненный параметр (называемый скоростью передачи данных, как в примере ниже). Т.е. абстрактные SATA III мало говорят о реальной скорости записи файла на диск, а вот этот параметр дает примерно оценить скорость (правда учтите, что подразумевается ДО 164 Мбайт/с, а не гарантировано всегда 164!) .
А вообще, в этом плане обратите внимание также на размер кэша диска и скорость вращения шпинделя (они сильно влияют на скорость передачи данных). Об этом пару слов ниже...
Кэш (объем буфера)
Кеш-память (или объем буфера) - это промежуточная память, необходимая диску для увеличения скорости работы при обращении к данным. В кэш диск помещает наиболее часто-запрашиваемые данные. В результате, когда система запрашивает что-то, часть информации отдается из кэша (а часть считывается с пластин), за счет чего серьезно увеличивается скорость и отзывчивость диска.
Разумеется, чем больше размер кэша - тем лучше. В наиболее распространенных моделях жестких дисков на сегодня, размер кэша варьируется от 16 Мб до 256 Мб. Как правило, диски с большим размером кэша - стоят дороже.

Скрин характеристик случайного HDD
Скорость вращения шпинделя
Чтобы было понятно, о чем речь, кратко обрисую работу HDD: накопитель внутри имеет несколько дисковых пластин, которые установлены на шпиндель. Благодаря его вращению - головка считывает и записывает информацию на дисковую пластину. Чем выше скорость вращения - тем выше скорость обмена информацией с диском (и тем больше он шумит и греется!).

Для справки! Измеряется скорость вращения в об./мин. (или в общепринятом варианте rpm ).
Наиболее распространенные диски сейчас со скоростью вращения 5400, 5900, 7200 и 10000 оборотов в минуту (rpm).

Наиболее оптимальным вариантом, как считают многие специалисты, являются диски с 7200 rpm. При установке диска в 10000 rpm - рекомендуется устанавливать доп. охлаждение (т.к. нередко они могут перегреваться).
Кстати, если вы берете диск исключительно для складирования файлов (музыки, фильмов и пр. добра) - то хорошим вариантом будут диски с 5400 rpm (не греются, и гораздо меньше шумят). В этом плане одни из лидеров (на мой взгляд) являются диски линейки WD Green.

⑸
Шум при работе
Больше половины пользователей при покупке диска даже не задумываются об этом! Обычно, прозрение приходит в ночное время, когда вокруг становится тихо и начинаешь слышать шум (легкое потрескивание) от работы диска (тем более это огорчает, когда всё остальное железо в ПК практически бесшумно) ...
Вообще, если посмотреть внимательно тех. характеристики перед покупкой - можно увидеть такой параметр, как "Уровень шума во время работы" (измеряется шум в такой величине, как дБ).

Уровень шума при работе (скрин тех. характеристик одного из HDD с сайта DNS)
Так вот, чтобы понять вообще, большая ли величина, скажем, шум в 20 дБ, привожу ниже табличку.

Таблица с примерной оценкой шума по дБ
Если вам нужен очень тихий диск, ориентируйтесь на величину менее 15 дБ (но таких моделек мало, и стоят дорого).
Важно!
Совсем бесшумными можно назвать другой тип дисков - . В них нет механических частей, а потому, работают они априори без шума. Но у них есть свои минусы: пока что еще более низкий объем (за одну и ту же цену), ограниченное кол-во циклов записи/перезаписи.
Более оптимальный вариант, на мой взгляд, около 20-25 дБ (относительно тихо. Правда, см. отзывы к конкретной модели, т.к. некоторые диски не выдерживают эту величину, и при сильной нагрузке иногда "потрескивают").
Диски с шумом более 30 дБ для людей, любящих тишину, я бы не рекомендовал вовсе...
В помощь!
Если у вас уже есть диск, который шумит, рекомендую ознакомиться вот с этой заметкой (с помощью тонкой настройки можно сделать работу диск тише):
⑹
О производителях
Производителей жестких дисков сейчас десятки: WD, Toshiba, Seagate, Hitachi, и т.д. Вопрос насчет производителей настолько спорный, что я даже не знаю, стоило ли его вообще поднимать?
Но тем не менее, т.к. это частый вопрос, исходя из своего опыта работы, сделаю короткую ремарку:
- Hitachi - диски этой марки в целом одни из самых надежных, правда, ценники на них значительно выше, чем на модели др. производителей;
- WD - по моему мнению, обеспечивают некий баланс между качеством/ценой. Их правда есть несколько линий Red, Blue, Green, Black (Blue и Red - одни из лучших вариантов в качестве надежности. При выборе варианта Black - желательно установить доп. охлаждение);
- Seagate - неплохая линейка Barracuda. Но в целом, в последнее время, по качеству стали сильно проигрывать WD. Есть у них одно серьезное преимущество - цена (одна из самых низких на рынке). Так что, если вы берете диск исключительно под "файло-помойку" - будут очень кстати.
- Остальные марки упоминать не стану, т.к. часть из них уже канула в лету, а другая - не показательна (т.к. таких дисков не так уж и много было в моем использовании).
И да, помните, что какой бы марки не была железка (и сколько бы не стоила) - все они могут выйти из строя (заводской брак также никто не отменял). Делайте время от времени важных данных. Как вариант, можно настроить на облачный диск...
PS
Кстати! После подключения нового диска к компьютеру (ноутбуку), скорее всего Windows его не увидит. Дело в том, что новые диски идут не отформатированные (а такие накопители проводник не всегда видит). Поэтому, сначала его необходимо будет отформатировать с помощью спец. утилит. Более подробно об этом в одной из моих прошлых статей (ссылка ниже).
Что делать, если жесткий диск не отображается в моём компьютере -
На этом пока всё.
Дополнения по теме приветствуются...
Всего доброго!
Рано или поздно у большинства пользователей ПК наступает такой момент, когда на компьютере становится недостаточно памяти. При этом что-либо удалять тоже не хочется, и остается лишь один вариант: покупать себе новый HDD накопитель. Этот вопрос касается не только недостатка свободного пространства, но и также он возникает при сборке нового стационарного компьютера. Несмотря на разнообразие факторов, в данной ситуации у многих возникает вопрос о том, как правильно выбрать жёсткий диск. Именно поэтому мы дадим несколько советов, которые помогут вам решить проблему с покупкой винчестера.
Какой HDD выбрать?
В первую очередь сориентируйтесь, для чего покупается жёсткий диск в вашем случае. Это может быть замена старого HDD, для новой сборки ПК или при необходимости дополнительной физической памяти. Если вы желаете иметь доступ к информации не на одном компьютере, то в данном случае лучше всего отдать предпочтение внешнему жёсткому диску. Внешний жесткий диск можно приобрести в том случае, когда необходима дополнительная память, с возможностью использования ее на любом ПК или устройстве с USB интерфейсом. Например, хранить на винчестере документы, фильмы, музыку и при необходимости подключать его к ноутбуку, телевизору и другим устройствам. Если планируете использовать жёсткий диск как основной для ПК (то есть как стационарный HDD), то необходимо выбирать только внутренний накопитель.

Объём жёсткого диска
Второе, на что необходимо обратить внимание, это память винчестера. В этом вопросе вы должны сориентироваться сами, потому что каждому необходим свой объем. К примеру, простым пользователям может хватать 320 ГБ, а некоторым недостаточно даже 1 ТБ. Но учтите, чем выше объем, тем меньше цена за 1 ГБ. Для этого достаточно проанализировать ценовую политику: HDD на 500 ГБ стоит примерно 50$. Поделите сумму на память, и вы получите 10 центов за 1 ГБ. Теперь сравните диски на 1 ТБ (65$ = 0.065$ за 1 ГБ), 2 ТБ (90$ = 0.045$ за 1 ГБ). В основном этот фактор связан с затратами на производство. Поэтому накопители с большей памятью стоят на несколько десятков долларов дешевле, но есть ли смысл переплачивать, если вам не нужны лишние гигабайты? Старайтесь выбирать объём винчестера под свои задачи. Чаще всего вам будет достаточно либо 320 ГБ либо 1 ТБ.
Скорость вращения шпинделя
Скорость вращения шпинделя. Обратите внимание, что внутри все HDD накопители имеют диск, на котором хранится вся информация, благодаря постоянному вращению диска, головка считывает и записывает информацию. Скорость вращения шпинделя в винчестерах обычно составляет 5400, 5900, 7200 или 10000 оборотов в минуту. Эффективней всего выбрать накопитель со скоростью 7200 об/мин. А если позволяют финансы, то можно и с 10000 об/мин. Чем выше скорость, тем быстрее будет записываться и считываться информация.
Также заметьте, что большинство внешних накопителей имеют скорость 5400, и в принципе этого достаточно для хранения файлов и быстрого к ним доступа.

Объём кеш памяти
Кеш память и интерфейс подключения также имеют большое значение при выборе винчестера. Многие внешние винчестеры не имеют большого объема буфера. Обычно у них он составляет 8 МБ. Что касается внутренних дисков, то у них буфер должен быть от 32 МБ и более. Самый лучший параметр 64 МБ.
Интерфейс подключения
Что касается интерфейса подключения, то для современного накопителя рекомендуется SATA III (внешнего HDD - USB 3.0). Если на материнской плате имеется такой разъем, то вы добьетесь большой скорости обмена информацией. В случае отсутствия данных разъемов - разочаровываться не нужно, так как все версии SATA II (USB) совместимы и отличаются лишь скоростью передачи данных.

Какой фирмы купить жёсткий диск
Последнему пункту необходимо уделить большое внимание. Он связан с выбором производителя. Сегодня самыми надежными фирмами являются Seagate и Western Digital. К другим маркам присматриваться не советуем, потому что их не особо хвалят. Надежность - прежде всего, так как в противном случае расставаться с ценной информацией при поломке накопителя не очень бы хотелось. С другой стороны, всегда есть риск купить бракованный товар, независимо от надежности производителя. Но судя по статистике, самая маленькая вероятность получить такой винчестер от тех фирм, которые были представлены выше. Что касается конкретных моделей, то лучше купить винчестер фирмы Western Digital, линейки Blue или Red - судя с нашей практики, именно они хорошо себя проявляют в работе.
Долгое время термин «жесткий диск» в компьютерном мире оставался однозначным и обозначал накопители типа HDD, однако в настоящее время под ним понимаются как HDD-, так и SSD-носители. Строго говоря, называть SSD-накопители «жесткими дисками» некорректно, однако в русском языке сложилась практика понимать под этим названием накопители обоих типов. Как выбрать жесткий диск, какой вариант предпочтительнее для домашнего компьютера, в чём заключается разница между SSD и HDD, и какой тип лучше подойдёт для игр - на эти вопросы отвечает нижеследующий материал.
Диск HDD для компьютера
Аббревиатура HDD расшифровывается как hard (magnetic) disk drive, то есть, «накопитель на жестких (магнитных) дисках». Само по себе прилагательное «жесткий» появилось в названии для противопоставления этих устройств дискетам, которые нередко назывались «floppy», то есть гибкими дисками. HDD является электромеханическим устройством: конструкция включает в себя непрерывно вращающиеся металлические диски с магнитным слоем, двигающуюся считывающую головку и электронный контроллер. Это один из наиболее старых типов носителей - данный факт позволяет производителям максимально удешевить производство HDD без потери качества товара.
Тем не менее, «классические» жесткие диски обладают рядом недостатков:
- Скорость работы имеет ограничения, обусловленные объективными физическими свойствами.
- Жесткие диски, в силу их конструкции, чрезвычайно уязвимы к физическим воздействиям: толчкам, ударам, вибрациям. Даже неверное ориентирование накопителя в системном блоке компьютера может значительно сократить срок службы носителя. Согласно статистике, именно жесткий диск является наиболее часто выходящим из строя компонентом в современных ПК;
- Материалы, применяемые в конструкции HDD, не позволяют уменьшать габариты устройства без значительного ухудшения прочих характеристик (скорости доступа, объёма). Поэтому самым распространённым форм-фактором жестких дисков, основанных на магнитном эффекте, остаётся 3,5”;
- Конструкция HDD и принцип работы порождают сразу несколько негативных факторов: энергетическую неэффективность, шум, нагрев.
Почему же, несмотря на указанные многочисленные недостатки, HDD до сих пор являются наиболее распространённым видом носителей в стационарных компьютерах?
Популярность обусловлена экономической составляющей: благодаря огромному опыту, накопленному производителями в сфере производства HDD, цена «классических» жестких дисков за гигабайт информации, остаётся одной из самых дешёвых на рынке: например, стоимость HDD объёмом 3000 Гб в среднем равняется стоимости SSD 500 Гб.
Современная сфера применения HDD - это бюджетные ноутбуки, классические стационарные компьютеры и сервера, требующие хранения больших объёмов данных.

Совет. Вам стоит приобрести HDD, если приоритетным параметром для вас является объём носителя, а не его производительность. Накопители типа HDD хорошо подходят для создания медиатеки: хранилища фильмов, оцифрованной музыки, фотографий в высоком разрешении. Они также могут служить для резервного копирования больших объёмов информации.
Диск SSD для компьютера
Твердотельный накопитель или solid-state drive (SSD) является относительно новой разновидностью стационарных накопителей. Они основаны на совершенно ином принципе работы - в них отсутствуют движущиеся части, а хранение данных обеспечивается за счёт применения микросхем памяти. Благодаря такому подходу, SSD решают ряд проблем, свойственных «классическим» жестким дискам:
- Не издают шума при работе и не нагреваются.
- Менее подвержены повреждениям, возникающим вследствие механических нагрузок.
- Обладают низким энергопотреблением.
- Имеют повышенную производительность.
Именно высокая скорость чтения-записи, недоступная HDD, сыграла ключевую роль в распространении твердотельных накопителей. Повышенная производительность таких носителей значительно ускоряет работу операционной системы, что наиболее критично в ресурсоёмких приложениях, таких как видео-, аудио- и 3D-редакторы или компьютерные игры.
Совет. Вам следует приобрести накопитель типа SSD, если: вы стремитесь максимально повысить производительность вашей системы, вашей задачей является снижение шума и нагрева.
Гибридные накопители
Гибридные накопители (SSHD), как следует из названия, совмещают в своей конструкции элементы как классических накопителей, так и SSD. Принцип работы таких устройств заключается в том, что основная часть информации хранится на магнитном диске, в то время как часто используемая (операционная система, ресурсоемкие приложения) - во флеш-памяти.

Какой тип носителя установить в компьютер?
Можно сказать, что универсального ответа на вопрос о том, какой тип носителя установить в компьютер, не существует. Однако можно составить ряд типичных вариантов, каждый из которых является наиболее оптимальный для данного типа применения.
Следует установить один диск HDD, если:
- вам требуется хранить большое количество информации;
- вы хотите сэкономить;
- вам не критична производительность системы и шум.
Стоит отметить, что установка медленного HDD в конфигурацию, в которой все остальные элементы являются высокопроизводительными, может замедлять работу системы и снижать её потенциал.
Сферы применения: офисный ПК, домашний ПК для интернета и медиатеки.
Следует установить два носителя: SSD и HDD, если:
- вам требуется одновременное хранение большого объёма информации, но без потери производительности, при этом вы готовы потратить дополнительные средства на покупку двух устройств одновременно.

Следует установить гибридный накопитель, если:
- вам требуется одновременное хранение большого объёма информации, но без потери производительности;
- ваш компьютер имеет лишь один отсек для накопителя (ноутбук или моноблок), что делает невозможным одновременную установку SSD и HDD.
Применение гибридного накопителя является более дешёвым (но, как следствие, ограниченным) вариантом предыдущей конфигурации.
Сферы применения: мощные производительные многофункциональные системы, игровые ПК.
Следует установить один накопитель SSD, если:
- вам требуется снизить шум и нагрев;
- вам требуется высокая скорость работы системы, обеспечивающая быстрый отклик ресурсоёмких приложений (игры, различные редакторы);
- вы готовы потратить дополнительные средства ради достижения максимальной производительности.
Сферы применения: мощные производительные многофункциональные системы, не требующие хранения больших объёмов информации; игровые ПК.
HDD или SSD, что выбрать — видео
Почему приходится покупать новый жесткий диск? У каждого могут быть свои причины, но в основном это значит, что скорость работы и загрузка программ заметно уменьшились, или не хватает места для записи новой информации на компьютер.
Жёсткие диски бывают внутренними, которые устанавливаются в компьютер, и внешними. Внутренние бывают обычными (размера 3,5” для компьютеров) и для ноутбуков (форм-фактор 2,5”). В этой статье речь пойдёт именно о внутренних дисках. Разберём реальный пример выбора диска. Ведь скоропостижное и необдуманное решение может привести к тому, что новый HDD не удовлетворит ваши потребности.
Объем жесткого диска
Ушли в прошлое диски с 40 или 80Гб памяти. Сейчас на рынке объем жесткого диска измеряется сотнями гигабайтов и терабайтами. Какой объем диска необходимо выбрать? Многое зависит от того, какая работа делается на компьютере, и сколько места вам действительно необходимо. За больший объем приходится платить. Лучше исходить из реальных потребностей с 20-50% запасом.
Учитывая то, что жестких дисков с объёмом меньше 500Гб уже не встретишь в магазинах, то будем считать, что это минимально достаточный объём. Столько места достаточно для обычного домашнего использования, для работы и проведения досуга. Если нужно скачивать большие объёмы информации из интернета, например торренты, и если вы устанавливаете увесистые игры, то берите диск ёмкостью от 1Тб. Диски ещё большего размера пригодятся тем, кто хранит архивы данных. Ну в общем они сами знают зачем им такой диск
Меня иногда спрашивают, сколько в 1 гигабайте мегабайт, или сколько гигабайт в терабайте. Тут всё просто, но с приколом. На самом деле в одном килобайте 1024 байт, т.е. 1К=1024Б. В одном мегабайте 1024 килобайт, в одном гигабайте 1024 мегабайт, и в одном терабайте 1024 гигабайт. Но производители жестких дисков пошли на небольшую хитрость и приняли за множитель не 1024, а число 1000, якобы чтобы покупатели не путались
Ага, круто! Только теперь, установив накопитель ёмкостью, скажем, 500Гб, мы увидим доступных только 465Гб! Потому что компьютер по-прежнему считает гигабайты как положено!

Вот такой конфуз, поэтому не надо бежать отдавать жёсткий диск обратно в магазин. Хочу предостеречь от покупки диска с объёмом больше 2Тб. Если у вас старая материнская плата под управлением обычного БИОСа, то больше 2Тб вы всё равно не увидите! Для таких моделей требуется наличие UEFI вместо БИОСа. Чтобы это проверить и внимательно ознакомьтесь с его интерфейсом и настройками в меню «Boot». Если будет встречаться слово «UEFI», то считайте что вам повезло Либо просто почитайте инструкцию к материнской плате компьютера.
Но всё ли ограничивается объемом диска? Нет, есть еще один важный момент – скорость.
Скорость работы хард диска
Диск с большим объемом еще не гарантирует быструю загрузку программ. Он всего лишь позволяет вместить больше информации. Хотя, в принципе, косвенно ёмкость тоже влияет на скорость. Т.к. чем больше объём, тем выше плотность записи, и, соответственно нужно меньше времени чтобы прочитать блок данных. Проще говоря, диск большого объёма почти всегда будет быстрее, чем диск меньшего объёма при прочих равных.
Производительность дисков измеряется скоростью чтения/записи в мегабайтах за секунду и временем доступа к данным. На сегодняшний день можно встретить жесткие диски со скоростью в 150-200МБ/сек и более. Перед тем как выбрать жесткий диск лучше сразу определится с вопросом достаточной скорости, потому как работать с диском на высокой скорости очень комфортно. Такие программы, как редакторы видео или изображений, т.е. достаточно тяжелые для системы, при недостаточной скорости диска будут работать медленно, а отклик на выполнение каждой операции увеличится.
Скорость уже имеющегося диска можно проверить самостоятельно. Для этого хорошо подходит программа HD Tune Pro. Например, вот тест моего старичка

Настоящую скорость чтения/записи в мегабайтах за секунду в магазинах, как правило, не пишут. Этот параметр можно определить по тестам в интернете. Достаточно забить в поиск Яндекса или Гугла ключевые слова с моделью диска и словом «тестирование» или «обзор». Среди результатов поиска надо найти тесты, обзоры или сравнительные анализы данной модели с другими жесткими дисками. А вот время доступа к данным публикуют, но на информацию от производителей я не советую ориентироваться, лучше всё же искать реальные обзоры в интернете.
- Информатизация и образование Стратегическое позиционирование вузовской науки: инсайдерское видение и государственная позиция
- Становление патопсихологии
- Как приготовить тортилью
- Имбирный чай — рецепты приготовления
- Имя Серафима в православном календаре (Святцах)
- Пастырь и учитель. Духовник Царской Семьи. На Полтавской кафедре
- Критерии и порядок канонизации святых в русской православной церкви Начало Бытия Церкви, Ее рост и Ее назначение
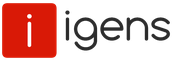
 Live Journal
Live Journal Facebook
Facebook Twitter
Twitter