Как узнать свой windows. Как без лишних усилий узнать, какая из версий ОС Windows установлена на ПК

 Всем привет Поговорим мы сегодня о том, как узнать какая стоит винда на компе. Да, вот такая вот простая задача для многих и трудная для некоторых. Ну а что делать? Знакомиться с компом никогда не поздно и я сегодня постараюсь ответить на этот вопрос, ну по поводу того какая стоит винда на компе, то я постараюсь ответить максимально просто, так чтобы вы не напрягались, а сразу все поняли
Всем привет Поговорим мы сегодня о том, как узнать какая стоит винда на компе. Да, вот такая вот простая задача для многих и трудная для некоторых. Ну а что делать? Знакомиться с компом никогда не поздно и я сегодня постараюсь ответить на этот вопрос, ну по поводу того какая стоит винда на компе, то я постараюсь ответить максимально просто, так чтобы вы не напрягались, а сразу все поняли
Значит что вообще такое, вот эта винда, эта Windows, что это вот такое вообще? Я вот некоторое время, ну пару лет назад, тоже задавался таким вопросом и ответить на него честно говоря не мог.. Но сегодня уже могу. Значит винда, это так бы сказать одна единственная программа, которая устанавливается на сам комп для того, чтобы в этой программе работать. Винда знает как общаться с железом, опыт ведь у нее уже большой, самой винде то уже скоко лет… То есть поставили винду и все, потом только включаете комп, запускается винда и вы внутри уже делаете что хотите. Просто винда работает с самим железом, а проги в винде, то они работают уже с самой виндой и файлами в ней. И только винда постоянно общается с самим железом. Ну вот так это если образно говоря, надеюсь что вам понятно..
У вас может быть Windows 7 или Windows 10, пока что это самые популярные версии Windows, ну я имею ввиду на 2016-тый год. Но думаю что в будущем все таки Windows 10 станет более популярной. Еще у вас может стоять Windows XP (достаточно старая), Windows Vista (тоже старая и не совсем как бы удачная), может быть что даже Windows 8 будет (косячная винда без нормального меню Пуск). Но как узнать, что стоит именно у вас? Есть у меня один способ, он простой и при этом подходит для любой винды. Значит смотрите, вам нужно зажать кнопки Win + R, потом появится у вас окно Выполнить, туда вам нужно написать такую команду:

Потом нажали ОК и потом у вас появится окно, где будет написано какая у вас стоит винда. Значит у меня стоит Windows 7, поэтому показалось вот такое окно, смотрите:

А если у вас стоит Windows 10, то у вас будет такое окошко, смотрите:

Как видите, то еще важно, что в этом окошке указывается также и номер сборки. Если у вас будет Windows 8, то будет вот такое окошко:

Если будет Windows Vista, то вот такое окошко будет:

Ну а если Windows XP, то будет такое окошко:

То есть видите, ничего сложного нет, команда winver все вам покажет в удобном виде так бы сказать. Хотите прикол? А вот мало кто знает, что была такая винда как Windows Longhorn, вот что выдает команда winver про эту винду:

Но это редкая винда так бы сказать, ну то есть это типа тестовая винда, что-то вроде такого, так бы сказать она не предназначена для массового производства
Ну что ребята вопросы есть? Наверно нет. А зря. Я вам напишу тут еще кое что, вам это тоже может быть интересно, дело в том, что одно дело это версия винды, а другое дело это ее разрядность. Вам ее нужно знать? Ну, я не знаю нужно или нет, но я напишу как ее узнать на всякий случай. Значит смотрите, тут тоже нажимаете Win + R и пишите туда такую команду:

Эта команда нужна чтобы вызвать Панель управления, если хотите, то конечно можете ее открыть по своему. Дальше, в Панели управления вам нужно найти значок Система, запускаете его:

И потом внимательно смотрите туда, где написано Тип системы:

Вот там будет написано, какая у вас стоит винда, 64-битная или 32-битная. Опять же, как видите, все просто. Но на всякий случай я вам покажу также и второй способ как узнать разрядность, хотя там можно будет узнать и саму винду, да и еще некоторую инфу, поэтому я этот способ должен показать! Значит тут тоже вы зажимаете кнопки Win + R, пишите уже такую команду:
Нажимаете ОК. Эта команда нужна для того, чтобы открыть командную строку, в нее можно вводить всякие команды. Ну так вот, чтобы узнать разрядность винды, то есть для такого дела две команды (а может и больше, я знаю только две). Вот первая команда:
Написали ее или вставили в командную строку, потом нажали энтер и вот какая инфа вам покажется:

Вот видите, тут у меня в PROCESSOR_ARCHITECTURE написано AMD64, это означает что винда стоит 64-битная. Слово AMD, это не означает что стоит процессор от AMD, у меня то стоит Intel, это просто компания AMD имеет отношение к 64-разрядности, ну что-то вроде этого.. У вас там также может быть написано x86, это означает что у вас стоит 32-битная винда. Теперь перейдем ко второй команды, вот она:
Ее также вставляете в черное окно и нажимаете энтер, потом у вас будет типа такая инфа:

Как вы уже поняли, тут нужно смотреть на графу Тип системы, так как у меня 64-битная винда, то и написано тут x64-based PC, а если написано x86-based PC, то это означает что стоит 32-битная винда
Ну что ребята, вам тут все понятно? Надеюсь что таки да, если что-то не так, то извините. И еще напишу, ну так, в двух словах, 64-битная винда будет быстрее, чем 32-битная, но нужно чтобы и оперативки было больше. Для 32-битной хватит 2 гигов, а для 64-битки нужно уже 4 гига, это так, грубо говоря, можно и меньше оперативки, но тогда могут быть подтормаживания. Вообще в интернете есть спор, ну мол что лучше, 32-битка или 64-битка и многие разницу не видят, ну то есть многие говорят что они одинаково работают в плане скорости, но мне кажется что 64-битка все таки быстрее.. Ах да, еще кое что очень важное, 32-битная винда увидит максимум только 3.5 гига оперы, а 64-битная может видеть очень много, ну там и 64 гига и 128 и наверно даже больше. Вот таки пироги ребята. Удачи вам в жизни и чтобы у вас было ништяковское настроение
29.12.2016Для начала давайте разберемся, что именно мы собрались узнавать. С версией все и ежу понятно: ее обозначает число, присутствующее в названии системы (актуально для Windows 10, а также 8/8.1 и 7) или буквенное обозначение (XP или, например, Vista).
Работает это и для серверных систем от Microsoft - например, Windows Server 2012, ну и, конечно же, для других «олдскульных» операционок линейки: Windows 95/98/ME (Millennium) и так далее. Под версией также подразумевают цифровой код установленной сборки.
Тип операционной системы, который еще называют выпуском, определяет редакцию Windows. Да-да, это те самые приписки, указанные после номера системы: Home (Домашняя), Pro (Профессиональная) и так далее. Например, в Windows 7 редакция Starter была «урезанным» неполноценным дистрибутивом с уймой ограничений и предназначалась в основном для домашнего использования на не самых мощных компьютерах и ноутбуках. В то время как Ultimate (Максимальная) наделяла ПК средствами повышенной безопасности и предоставляла больше функций - например, возможность присоединения к корпоративной сети или даже разворачивания какого-нибудь сервера. Но все мы в основном раскладывали пасьянс и играли в Counter-Strike!..
В некотором понимании номер сборки (англ. build) или, как его обозвали в русскоязычной локализации - построение системы, определяет числовую идентификацию программного кода, используемого в текущей версии операционной системы. Рядовому пользователя знать его, как правило, вовсе не обязательно. «Билд» может быть интересен какому-нибудь разработчику, тестирующему свою, скажем, игру в системе конкретной сборки.
Архитектура (разрядность, разрядная версия Windows) - это набор команд для взаимодействия операционной системы с центральным процессором информационного устройства (ноутбука, планшета или компьютера, к примеру).
Операционные системы Microsoft поддерживают следующие архитектуры процессоров:
- ARM - в данный момент используется в ЦП мобильных устройств;
- x86 (известна также как x32) - применялась в ранних процессорах гиганта индустрии Intel;
- x86-64 (другое название - AMD64) - разработана компанией AMD, представляет собой расширение для x86 и применяется практически во всех современных процессорах;
- IA-64 - совместная разработка HP и Intel, которая задумывалась как 64-разрядный аналог x86 для домашних компьютеров и ноутбуков, но после выхода в свет x86-64 применения не нашла (сейчас используется в основном в серверах).
Как было сказано выше, большинство ЦП современности основано на архитектуре x86-64, что позволяет пользователю устанавливать на компьютер как 32-битную (x86), так и 64-битную версию системы. При этом так называемый Windows 64 будет иметь важное преимущество перед Windows 32 - поддержку большего объема оперативной и физической памяти и, как следствие, более высокое быстродействие и возможность оперирования большими объемами данных. Иными словами - 16 ГБ оперативной памяти, установленной в компьютере, в 32-разрядной системе определятся как 4, «на руки» вы получите не более 3,5. Такие дела.
Как узнать версию Windows? Посмотреть, что написано на установочном диске вашей ОС.
Если такой возможности нет, читаем статью дальше.
Узнать установленную версию и разрядность Windows через «Свойства компьютера»
Самый простой вариант узнать, какая версия Windows установлена на компьютере - открыть его свойства и посмотреть. Для этого откройте «Проводник», отыщите «Этот компьютер» (или «Мой компьютер», если вы используется систему младше Windows 10), кликните по иконке правой кнопкой мышки и выберите пункт «Свойства» в самом низу выпавшего списка. В появившемся окне вы сможете лицезреть версию, выпуск (тип) и разрядность системы.


Способ является предпочтительным для большинства пользователей. Единственный недостаток - нет данных о сборке системы.
Как определить версию и другие параметры ОС с помощью утилиты winver
Утилита winver используется для сбора и предоставлению пользователю информации о запущенной системе. Для инициализации используйте окно выполнения команд (перейдите «Пуск» - «Выполнить» или нажмите комбинацию клавиш Win и R), в котором введите команду winver как показано на рисунке и нажмите «ОК».
Клавиша Win обычно расположена в нижнем левом углу клавиатуры!

Открывшийся интерфейс будет содержать детальные данные о системе. За исключением разрядности!

msinfo - все сведения о системе
Еще один способ заключается в применении старой доброй утилиты msinfo32. В окошке «Выполнить» вводим msinfo32 , выполняем и любуемся исчерпывающим результатом.

Как определить версию по ключу
Узнать версию Windows по ключу активации продукта очень просто, воспользовавшись официальной утилитой Volume Activation Management Tool 2.0 от Microsoft. Достаточно просто ввести свой productkey в соответствующее поле и нажать кнопку «Verify».

Этим же способом можно воспользоваться, чтобы узнать от какой версии Windows ключ, завалявшийся в ящике вашего рабочего стола.
Но что, если компьютер не запускается?
Данный способ актуален для операционных систем, выпущенных до XP (включая последнюю), и позволяет определить версию Windows по файлам, а точнее - файлу prodspec.ini , расположенному по адресу C:\Windows\System32 .
Метод поможет людям, старенький компьютер которых не загружается, но узнать, какая система установлена, необходимо (например, для восстановления самой системы или файлов). Для этого нужно загрузить какой-нибудь RescueDisk или BootCD, после чего открыть указанный выше файл и отыскать строку с текстом - данные, расположенные рядом, обозначают установленный дистрибутив Windows.
Другие способы
Но если вдруг по какой-то причине, представленные выше методы определения версии Windows на ноутбуке или компьютера вам не подошли…
Узнать версию ОС через Windows CMD
Командная строка - лучший друг как новичка-любителя, так и бородатого системного администратора. Узнать версию Windows из командной строки просто: и вводим команду systeminfo , которая практически мгновенно соберет и предоставит вам детальную информацию о системе.

Команду systeminfo вы также можете применить в оболочке PowerShell.
Определить версию Windows с помощью реестра
Реестр Windows также содержит информацию об установленной ОС. Для доступа к нему введите команду regedit во все том же «Выполнить». Далее перейдите HKEY_LOCAL_MACHINE\SOFTWARE\Microsoft\Windows NT\CurrentVersion и отыщите необходимые сведения.

Как программно определить версию Windows
Существует большое множество программ от сторонних разработчиков, функционал которых позволяет определить установленную систему и собрать сведения о ней - например, AIDA64. Однако, все подобные программы лишь используют встроенные возможности ОС, о которых мы писали выше, так что целесообразность использования их для данных целей остается сомнительной.
Как узнать версию Windows, записанную на диске или флешке
Чтобы узнать версию Windows на установочном диске или загрузочной флешке, откройте носитель через «Проводник», отыщите файл setup.exe, кликните по нему ПКМ и в контекстном меню выберите «Свойства». В появившемся окне свойств файла перейдите во вкладку «Подробно» и обратите внимание на графу «Версия продукта».
Как узнать версию Windows Phone
Mobile-версия операционной системы от Microsoft хоть и не нашла столь широкого применения, как ее настольный аналог, однако ряд вопросов все равно вызвала.
Итак, если вы хотите выяснить, какая версия Windows Phone установлена на вашем гаджете, выполните следующие шаги:
- Откройте меню «Пуск» и проведите пальцем влево, чтобы выбрать пункт «Приложения».
- Далее «Настройки», «Об устройстве», «Подробнее».
Здесь (графа «ПО») вы увидите название установленной операционной системы (например, Windows Phone 8). Дополнительно можно узнать версию билда в графе «Версия ОС».
Версия Windows CE (которая, по сути, является совершенно другой ОС и используется в основном в китайских навигаторах) определяется схожим способом.
Постскриптум
Спасибо, что дочитали нашу статью до конца, тем самым получив наиболее полное представление о том, как узнать версию и другие параметры вашей системы. Надеемся, вы сделали это не напрасно!
Пожалуйста, расскажите о нашей статье своим друзьям в социальных сетях. Спасибо!
Многие пользователи задаются вопросом: "Как узнать, какой «Виндовс» стоит на компьютере?" Вы должны знать, работаете вы в 32-разрядной либо 64-разрядной разновидности Windows по многим причинам. Самое главное - зная это, вы будете уверены, что сможете установить нужный тип программного обеспечения и драйверов, созданных для работы с операционной системой.
Для чего это нужно?
Например, если вы работаете в Windows XP 32-бит и хотите для устройства, вам нужно установить 32-битные драйверы, предназначенные для аппаратного обеспечения. 64-разрядные драйверы не будут работать в 32-разрядной версии "Виндовс" XP и наоборот.
К счастью, действительно легко выяснить, какой разновидностью является ваша копия Windows XP.

Как это сделать
Нажмите на "Пуск" и выберите в меню "Панель управления". Кликните на ссылку "Производительность и обслуживание". Примечание: если вы просматриваете классический вид панели управления, вы не увидите эту ссылку. Просто дважды щелкните по значку "Система" и перейдите к шагу 4.
Как узнать, какой "Виндовс" стоит на компьютере, если загружена версия XP? В окне «Производительность и обслуживание» нажмите на ссылку System. Когда откроется окно «Свойства системы», найдите область System справа от логотипа Windows.
Примечание: Вы должны быть на вкладке «Общие» в свойствах "оболочки".
В разделе «Система» вы увидите основную информацию о версии ОС, установленной на компьютере:
Microsoft Windows XP Professional версия [год] означает, что вы работаете в Windows XP 32-бит.
Microsoft Windows XP Professional x64 Edition версия [год] означает, что вы работаете в версии 64-бит.
Важно: не существуют 64-разрядные разновидности XP Home или XP Media Center Edition. Если у вас любое из этих изданий XP, то вы работаете в 32-разрядной операционной системе. Это поможет вам определиться с тем, как узнать, какой "Виндовс" стоит на компьютере.
Теперь, когда вы выяснили, в какой разновидности Windows XP работаете, вы можете быть спокойны в выборе правильных драйверов и программного обеспечения для вашего устройства.
Как выполнить это в Windows 7?
Как узнать, какой "Виндовс" установлен в седьмой версии? Нажмите на «Пуск» и в меню найдите «Панель управления». Нажмите на "Система" и выберите ссылку «Безопасность». Нажмите на ссылку System.
Когда откроется окно системы, под его названием вы сможете увидеть основную информацию о вашем компьютере ниже логотипа Windows. В разделе «Система» найдите вкладку «Тип системы» среди других статистических данных о вашем компьютере. Тип системы будет сообщать о том, 32-разрядная ОС либо 64-разрядная используется на компьютере.
Важно: не существует 64-разрядной разновидности Windows 7 Starter Edition.

Как узнать, какой "Виндовс" стоит в версии 8?
Существует два основных издания Windows 8 - стандартная ОС и версия Pro. Каждая из них может быть как в 64-, так и в 32-разрядном формате. Как и в предыдущих выпусках оболочки, знание того, какой тип используется на компьютере, очень важно в первую очередь, чтобы корректно устанавливать драйверы и программное обеспечение.
Откройте в Windows 8 "Панель управления".
Совет: вы можете проверить свой тип системы Windows 8 намного быстрее из меню Power User, но это доступно лишь в том случае, если вы используете клавиатуру или мышь.
Прикоснитесь на сенсорном экране или нажмите с помощью курсора на «Система и безопасность» в панели управления, затем выберите вкладку «Система». После этого следует открыть пункт меню под названием «Просмотр основных сведений о компьютере» и найти вкладку System, расположенную под большим логотипом Windows 8. Тип системы будет указывать, какая система установлена на вашем устройстве. Это и есть ответ на вопрос "как узнать, какой «Виндовс» стоит на компьютере". Как можно увидеть, этот процесс довольно прост, и его выполнение похоже во всех версиях операционной системы.
Помните, что вы не должны устанавливать приложения, предназначенные для 64-разрядной оболочки на компьютер с установленной 32-битной ОС. В противном случае вы можете вызвать серьезные неполадки в работе устройства, которые могут повлечь потерю многих сохраненных данных и даже необходимость переустановки "Виндовс".
Наиболее частой причиной, по которой пользователи интересуются этим вопросом, является желание определить совместимость программного обеспечения. К примеру, старые версии программ не всегда способны идеально работать под управлением того или иного поколения Windows. Таким образом, точно зная, какая ОС работает в данный момент, остается только сравнить ее с программными требованиями.
Второй причиной, в результате которой возникает интерес, является необходимость проведения ремонта. Сервисные центры практически всегда задают этот вопрос, если источник проблемы находится в программной части. Чем новее версия ОС, тем больше придется заплатить. Ибо программная сложность с каждым годом возрастает. Появляются новые функции, имеющие уникальные алгоритмы. Соответственно, восстанавливать ПО тяжелее.
Windows 10?
На момент написания этого материала операционная система Windows 10 является самой новой. Чтобы узнать, действительно ли она работает на данный момент, достаточно выполнить действия, указанные ниже.
- Перейдите в меню «Пуск» .
- В открывшемся меню выберите опцию «Параметры» .
- Перед вами откроется раздел «Параметры» . В нем присутствует вкладка «Система» .
- Кликнув по ней, в окне надо выбрать опцию «О системе» .
- В интерфейсе появится информация о том, когда была выпущена Windows 10, какая версия работает сейчас, какой код сборки установлен на компьютере, а также какой тип системы поддерживается.
Windows 8?
Как правило, определить наличие Windows 8 уже можно посредством уникального визуального интерфейса. Тем не менее, некоторым пользователям также необходимо узнать ряд других подробностей. Чтобы ознакомиться с полными сведениями, достаточно выполнить следующие действия.
1. Активируйте панель. Для этого достаточно навести курсор правой части интерфейса, после чего нажать на опцию «Параметры»
.
 2. Нажмите на опцию «Изменение параметров компьютера»
.
2. Нажмите на опцию «Изменение параметров компьютера»
.
 3. Выберите опцию «Компьютер и устройства»
, как это показано на скриншоте ниже.
3. Выберите опцию «Компьютер и устройства»
, как это показано на скриншоте ниже.
 4. Перед вами появится новое окно с разделами. В данном случае нас интересует самое последнее из них – «Сведения о компьютере»
.
4. Перед вами появится новое окно с разделами. В данном случае нас интересует самое последнее из них – «Сведения о компьютере»
.
 После всех выполненных действий на экране появится новое окошко, в котором показана информация о типе используемой операционной системы. Для получения дополнительных сведений достаточно воспользоваться пунктами «Тип системы»
и «Выпуск»
.
После всех выполненных действий на экране появится новое окошко, в котором показана информация о типе используемой операционной системы. Для получения дополнительных сведений достаточно воспользоваться пунктами «Тип системы»
и «Выпуск»
.

Windows 7?
На сегодняшний день именно Windows 7 является самой популярной версией операционной системы в мире. Причиной тому является простота интерфейса и минимальная нагрузка на процессор. Наиболее простым и эффективным способом получения информации считается нажатие правой кнопкой мыши по иконке «Мой компьютер» . Находится она, как правило, на рабочем столе. Если по тем или иным причинам она отсутствует, всегда можно отыскать ярлык в меню «Пуск» . После нажатия достаточно выбрать последнюю опцию из контекстного меню.
 Как видно по скриншоту ниже, в случае с меню «Пуск»
какие-либо отличия полностью отсутствуют. Конечно, результат аналогичный, но его выполнение длится дольше.
Как видно по скриншоту ниже, в случае с меню «Пуск»
какие-либо отличия полностью отсутствуют. Конечно, результат аналогичный, но его выполнение длится дольше.

Актуальные способы для всех версий операционных систем Windows
Несмотря на появление новых поколений программного обеспечения Windows, команды все равно остаются прежними. Соответственно, если запомнить их, в будущем появится возможность быстро выполнить их вне зависимости от разновидности интерфейса.
Команды
Вне зависимости от текущей версии Windows, достаточно зажать на клавиатуре две кнопки — Win+R . В интерфейсе откроется новое окно, называющееся «Выполнить» . В него нам надо прописать команду «winver» . Введя ее, нажимаем кнопку «Окей» , либо «Enter» на клавиатуре.
 В новом окне будет указана вся актуальная информация, касающаяся вашей сборки, разрядности, названии аккаунта с правами администратора и так далее.
В новом окне будет указана вся актуальная информация, касающаяся вашей сборки, разрядности, названии аккаунта с правами администратора и так далее.

Расширенный вариант посредством команд
Снова вызовите окно «Выполнить» с помощью команды, которую мы указали выше. В поле для ввода прописываем команду msinfo32 .
 В новом окне станет доступной расширенная версия сведений о системе. Как правило, этой информацией пользуются программисты и сотрудники сервисных центров, желающие переустановить, восстановить или улучшить программное обеспечение.
В новом окне станет доступной расширенная версия сведений о системе. Как правило, этой информацией пользуются программисты и сотрудники сервисных центров, желающие переустановить, восстановить или улучшить программное обеспечение.

Онлайн-сервис
Может показаться, что версия операционной системы доступна только в оффлайн-режиме. На самом деле, это не так. Существуют специализированные порталы, на которые достаточно перейти, чтобы получить основную информацию о версии вашего программного обеспечения.
 Помимо названия операционной системы, с помощью этого сервиса можно определить тип браузера, разрешение экрана и ряд других мелочей. Возникает следующий вопрос – а в каких случаях это вообще может пригодиться? Ответ очевиден – к примеру, когда в результате вирусной атаки на устройство иконки «Мой компьютер»
везде исчезли, либо при нажатии правой кнопкой по ним не открывается всплывающее меню. Такие ситуации хоть и происходят крайне редко, они все-таки имеют место быть.
Помимо названия операционной системы, с помощью этого сервиса можно определить тип браузера, разрешение экрана и ряд других мелочей. Возникает следующий вопрос – а в каких случаях это вообще может пригодиться? Ответ очевиден – к примеру, когда в результате вирусной атаки на устройство иконки «Мой компьютер»
везде исчезли, либо при нажатии правой кнопкой по ним не открывается всплывающее меню. Такие ситуации хоть и происходят крайне редко, они все-таки имеют место быть.
Посредством реестра
Для неподготовленных пользователей реестр является достаточно опасной вещью, поскольку изменение любых значений здесь способно привести к полному выходу операционной системы из строя. Чтобы не столкнуться с проблемами программного характера в будущем, необходимо строго придерживаться инструкции ниже.
- Вызовите окно «Выполнить» и введите в соответствующем поле команду regedit .

- Посредством навигации, доступной в левой части нового окна, надо пройти следующий путь: HKEY_LOCAL_MACHINE – SOFTWARE – Microsoft – Windows NT – CurrentVersion .
- Получив доступ в директорию, приведенную выше, основная область окна будет включать в себя весь объем требуемой информации. Например, файл ProductName позволяет ознакомиться с названием и версией операционной системы, а CurrentBuild – с текущей сборкой.
 Исходя из информации, приведенной выше, если вы будете знать, где найти информацию в реестре, в будущем будет очень просто найти нужную информацию о том, какая именно ОС установлена на конкретном ПК. Строго придерживайтесь следующего правила – никогда ничего не меняйте в нем, если не знаете, для чего прописаны конкретные данные и как они работают.
Исходя из информации, приведенной выше, если вы будете знать, где найти информацию в реестре, в будущем будет очень просто найти нужную информацию о том, какая именно ОС установлена на конкретном ПК. Строго придерживайтесь следующего правила – никогда ничего не меняйте в нем, если не знаете, для чего прописаны конкретные данные и как они работают.
Посредством консоли
Довольно нестандартный вариант определения версии операционной системы. Достаточно выполнить только одну команду для получения огромного пакета информации касательно вашей версии ОС. Для использования этого метода достаточно выполнить следующие действия.
- Откройте окно «Выполнить» .
- В строке для ввода текста пропишите команду «cmd» и подтвердите действие.

- В консоли пропишите текст «systeminfo» и подтвердите его ввод посредством кнопки «Enter» на клавиатуре.
 Как видно по скриншоту ниже, перед вами открывается огромное количество информации, доступной для ознакомления.
Как видно по скриншоту ниже, перед вами открывается огромное количество информации, доступной для ознакомления.
 Отличительной особенностью использования представленного метода является то, что пользователь не может вносить изменения в полях, доступных в открытом окне. Таким образом, если вы никогда не запускали реестр, либо боитесь работать с ним, вызов командной строки станет идеальным вариантом.
Отличительной особенностью использования представленного метода является то, что пользователь не может вносить изменения в полях, доступных в открытом окне. Таким образом, если вы никогда не запускали реестр, либо боитесь работать с ним, вызов командной строки станет идеальным вариантом.
По номеру ключа
В официальных точках продаж подавляющее большинство ноутбуков уже имеет установленное, полностью готовое к работе программное обеспечение. Чтобы обеспечить возможность ведения гарантийного обслуживания в рамках установленного срока, в нижней его части присутствует наклейка с уникальным серийным кодом версии ОС. Для использования такого метода, достаточно перейти на официальный сайт Майкрософт, а затем найти специальную программу, которая называется Volume Activation Management Tool.
Обратите внимание на то, что скачать ее можно только с официального сайта.
Несмотря на то, что наличие русскоязычного интерфейса не предусматривается, разобраться в главных возможностях программы будет очень просто. После запуска надо перевернуть ноутбук, записать серийный код на листке бумаги или сфотографировать его, а затем отдельно прописать в поле «Product Key»
. Введя все символы, нажимаем на кнопку «Verify»
.
 Перед вами появится информация о текущей версии программного обеспечения, работающего на компьютере.
Перед вами появится информация о текущей версии программного обеспечения, работающего на компьютере.

Обратите внимание! Представленный способ не является актуальным для операционной системы Windows 10.
Как узнать операционную систему при помощи специальных программ?
Наиболее полный перечень сведений о конкретной системе, представленный в одном понятном интерфейсе, можно посредством загрузки сторонних программ. Некоторые из них позволяют не только проверить версию, но и получить информацию о текущей температуре процессора, показателях загрузки памяти, проанализировать жесткий диск на наличие ошибок и так далее.
Aida
Одна из наиболее популярных программ. Здесь доступна практически вся информация о программных и технических характеристиках компьютера. Также присутствует возможность протестировать компьютер по ряду параметров. Хоть и приложение является очень функциональным, оно платное. С другой стороны, для одноразового получения требуемой информации тридцати дней более чем хватит. Запустив ее, откроется окно, по внешнему виду сильно напоминающее привычный «Диспетчер устройств» . Но для повышения удобства все комплектующие разделены на несколько категорий.

HWInfo
Рассматриваемая утилита является менее комфортной с точки зрения интерфейса, но при этом она характеризуется наличием ряда особенностей, которые могут показаться комфортными для использования. Так, например, недалеко от раздела, касающегося обновления драйверов, отображается актуальная ссылка на официальный сайт компании-изготовителя. Искать ее самостоятельно не надо. Чтобы сделать использование компьютера более безопасным, в блоке, где указывается текущая температура процессора, сообщаются рекомендованные предельные параметры конкретно для вашего устройства. Остается лишь время от времени проверять, не превышается ли заданный уровень. Программа работает достаточно шустро, но при этом интерфейс не переведен на русский язык.

Выводы
Как вы видите, существует огромное количество способов, позволяющих определить версию используемой операционной системы. Владея информацией, указанной выше, вы сможете похвастаться перед своими друзьями, а также быстро решить собственные проблемы с оборудованием.
Существует масса способов узнать, под управлением какой операционной системы работает ваш компьютер. Например – посетив данную страницу сайта Microsoft. Сразу под заголовком будет указано, с какой ОС произведен вход.
Windows 32- или 64-разрядная?
Если предыдущих манипуляций оказалось недостаточно, и вы желаете узнать ответ на вопрос о разрядности системы, читаем данный пункт. Информация о том, какая версия Windows (32 или 64-разрядная) установлена на вашей машине, окажет существенное влияние на выбор и установку программного обеспечения, компьютерных игр, комплектацию “железом”, иногда даже его расстановку по слотам материнской платы. Итак:
- заходим в “Пуск”, находим “Мой компьютер” и щелкаем по иконке правой кнопкой.
- в самом низу контекстного меню выбираем “Свойства”;
- открывается окно “Система”, с подробным описанием основных характеристик ОС, включая указание разрядности;
- если о нем ничего не сказано, система 32-разрядная.
Команды для получения информации о системе на компьютере
Узнать версию установленной на ПК Windows можно посредством команды для строки консоли. Вызовем последнюю, написав run в строке поиска “Пуск” или нажав кнопки Win+R. Вводим команду winver и получаем описание сборки, текущего сервис-пака, владельца лицензии на ОС. Альтернативная команда, которая покажет еще и числовую версию сборки – systeminfo. По косвенным признакам также можно кое-что понять. Например, если на экране нет привычной кнопки “Пуск” – у вас Windows 8 или выше. Информацию о типе операционной системы просто узнать посредством специальных программ, которые пригодятся вам в будущем. К примеру это Everest, ASTRA32, SIW, Eset Nod и другие. Чтобы скачать Эверест для диагностики своего компьютера, зайдите на официальную страницу сайта производителя.
Сведения о системе в Windоws 8
Win 8 легко узнать по красивому плиточному дизайну (который, впрочем, без труда переключается на более традиционный). Если необходимо понять, какой версией “восьмерки” мы пользуемся, подведем курсор мыши к нижнему правому углу и кликнем “Найти”. Вводим здесь “Сведения о системе”, щелкаем на иконке “Система” -> “Сведения”, видим тип сборки, разрядность, характеристики железа, индекс производительности. В OS X тип “операционки” написан в разделе “Об этом Мак”, найти который легко через основное меню. Полную информацию о мак-системе узнаем посредством одноименной встроенной утилиты. Открывается она из каталога программ, в папке “Утилиты”-> подраздел “Сведения”.


Если вы совсем ничего не знаете про операционную систему, с которой компьютер попал к вам, ориентируйтесь по внешним признакам. На OS X внизу будет длинная анимированная панель со значками, у Linux – кнопка “Menu” вместо “Пуска”, полное отсутствие графического интерфейса и командная строка – ms dos, *nix без графической оболочки и некоторые другие. В OEM-версиях Windows нужно смотреть на ключ активации – буквы OEM в его составе и являются ответом.
- Информатизация и образование Стратегическое позиционирование вузовской науки: инсайдерское видение и государственная позиция
- Становление патопсихологии
- Как приготовить тортилью
- Имбирный чай — рецепты приготовления
- Имя Серафима в православном календаре (Святцах)
- Пастырь и учитель. Духовник Царской Семьи. На Полтавской кафедре
- Критерии и порядок канонизации святых в русской православной церкви Начало Бытия Церкви, Ее рост и Ее назначение
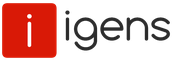
 Live Journal
Live Journal Facebook
Facebook Twitter
Twitter