Как увеличить оперативную память на ноутбуке: Советы. Как установить оперативную память на разные модели ноутбуков? Пошаговая инструкция

Когда в компьютере заканчивается свободная оперативная память, система начинает «сливать» информацию на жесткий диск, из-за чего начинает очень сильно проседать производительность в приложениях. Даже самый быстрый SSD-накопитель работает медленнее самой убогой оперативной памяти, поэтому рано или поздно пользователь сталкивается с фактом необходимости обновления оперативной памяти для улучшения производительности системы. Если у вас есть ноутбук и вы хотите немного прокачать ему память, в этой статье мы собрали советы, которые будут вам полезны в этом деле.
Прежде всего, убедитесь, что вам надо менять именно оперативную память. Во время вашей традиционной работы с компьютером откройте Диспетчер задач, перейдите на вкладку Производительность и посмотрите на объем занятой памяти. Если он постоянно на уровне выше 90%, снижение производительности может быть обусловлено именно нехваткой памяти.
Какая оперативная память нужна для ноутбука
Существует большое количество вариантов памяти, но сориентироваться во всем этом не так уж и сложно. Главное не ошибиться с типом и форм-фактором памяти, а также быть уверенным, что ваш производитель вашего ПК действительно позволяет обновить память. Будет неприятно, если вы купите новые плашки памяти, а потом окажется, что оперативная память распаяна на материнской плате и не обновляется. Да, в современных компьютерах все чаще встречается такой вариант, особенно в ультрабуках. Даже если вы вскроете крышку и найдете память, есть большая вероятность, что сменить ее не получится. Именно поэтому важно тщательно все взвешивать, выбирая себе ноутбук или планшет. На устройствах с распаянной памятью на материнке, единственным способом увеличить оперативную память ноутбука будет покупка более мощной модели.
Узнать, поддерживает ли ваш компьютер замену оперативной памяти, достаточно просто. Переверните компьютер и попытайтесь найти на днище крышку с отметкой в виде плашки памяти или жесткого диска. Производители, которые разрешают обновлять память, зачастую позволяют добраться до RAM без необходимости полностью вскрывать компьютер. Если такая крышка есть, смело откручивайте болты и открывайте ее. Под ней будет прятаться оперативная память (часто там же можно найти и жесткий диск или SSD), надежно зафиксированная в своих слотах. Если отдельной крышки для RAM нет, может понадобится снять все днище ноутбука. В этом случае лучше обратиться к обзорам в Интернете и проверить, действительно ли можно заменить память в вашем компьютере. Если нет, лишний раз вскрывать брюхо своему ноутбуку не надо.
К вашему сведению : некоторые производители лишают пользователя гарантии, если он срывает пломбы на болтах крышки ноутбука. Имейте это в виду, если ваш ПК еще на гарантии. Если вы не хотите потерять гарантию, с вопросом апгрейда можно обратиться в сервисный центр, но эта процедура будет стоить дополнительных денег. Каким именно путем идти – выбирать вам.
Если вы решили менять память своими собственными силами, вам надо теперь принять во внимание несколько важных моментов, чтобы не потратить время и деньги впустую.
Если оперативная память работает в двухканальном режиме (установлено две плашки памяти в два слота), ее придется менять комплектом, поскольку разные модели памяти с разным объемом, частотой и таймингами могут попросту отказаться работать одновременно. Если же доступно два слота, но установлена только одна плашка (допустим, 4 Гб DDR3-памяти), разумнее всего будет приобрести аналогичную планку памяти. Лучше всего будет достать память из слота и посмотреть на ее маркировку. Плашки памяти удерживаются зажимами с обеих сторон. Разведите их, после чего память будет освобождена. Просто поднимите ее под углом 45 градусов и достаньте из крепления. На чип должна быть наклеена наклейка с маркировкой. Вам надо найти конкретное название и модель памяти, а затем ввести ее в поиск, чтобы найти в магазинах. К примеру, Kingston SODIMM DDR3-1600 4096MB PC3-12800 (KVR16S11S8/4). 4096MB – это объем памяти, DDR3 – стандарт памяти. 1600 – эффективная частота, измеряемая в мегагерцах. SODIMM – форм-фактор памяти. PC3-12800 (KVR16S11S8/4) – идентификатор модели памяти. Покупая дополнительную плашку к существующей, очень важно убедиться, что все характеристики совпадают, иначе плашки «не сработаются». Лучше всего просто скопировать номер модели и найти ее в магазине. В таком случае память на 100% будет совместима.
Совет : 4+4 Гб двумя плашками лучше, чем 1 плашка на 8 Гб. В двухканальном режиме память работает гораздо производительнее. Покупайте 1 плашку только в том случае, если вы уверены, что в ближайшем будущем докупите еще одну. Если нет, лучше выберите две плашки меньшим объемом. От такой конфигурации будет больше пользы.
Если вы меняете сразу два стика оперативки, выбор памяти гораздо шире. В первую очередь важно, чтобы вы купили память поддерживаемого стандарта и форм-фактора. В ноутбуках устанавливается SODIMM-память (магазины иногда обозначают ее как «для ноутбуков»). Она компактнее привычных DIMM-плашек, которые вы можете найти в традиционных компьютерах. Не ошибитесь! Обычную RAM не воткнуть в слот для ноутбуков, как и память для ноутбуков не воткнуть в материнскую плату для настольных компьютеров.
SODIMM и DIMM-память. Разница очевидная.
DDR2, DDR3, DDR4 – все это разные поколения оперативной памяти. Они не поддерживают обратную совместимость! Вы не можете установить DDR4-память в компьютер, который изначально комплектуется DDR3-памятью или наоборот. Ключ-перемычка контактов памяти DDR4 не совпадает с DDR3, как и с DDR2.
С параметром частоты и ее объема уже проще. Чтобы правильно подобрать память и объем, загляните на сайт производителя вашего процессора (введите в поиск модель процессора и посмотрите на его официальные характеристики или же перейдите на сайт производителя компьютера). Это позволит вам проверить, какой максимальный объем и частота памяти поддерживается. К примеру, максимум 16 Гб DDR3-1600 МГц.
Осталось только найти комплект соответствующей спецификациям вашего компьютера памяти в магазине и приобрести его. Производителя выбирайте уже на свой вкус или исходя из отзывов пользователей / обзоров. К ноутбучной памяти меньше требований, чем к памяти в обычных ПК, поэтому купить плохую память, зная при этом необходимую частоту, объем, стандарт и форм-фактор, будет весьма проблематично. Имейте в виду, что стоимость комплектов памяти будет отличаться не только в зависимости от ее объема, но и также от частоты и таймингов. Зачастую более быстрая память для ноутбуков стоит немного дороже, как и память с более низкими таймингами. Ориентируйтесь уже на собственный бюджет и предпочтения.
Как установить оперативную память в ноутбук
Когда память куплена и готова к установке, пришло время ее заменить. Это весьма простая процедура, которая займет у вас не больше 15 минут времени.

На этом процедура замены памяти завершена. Вам не надо ничего настраивать, оптимизировать или изменять. Если вы не ошиблись при подборе памяти, BIOS сам обнаружит новую оперативку и компьютер включится как обычно. В диспетчере задач после этого вы сможете увидеть свою новую память и наслаждаться увеличенным объемом доступной оперативки.
В отличие от стационарных компьютеров ноутбуки практически не поддаются апгрейду. Если в ПК перебрать и заменить можно практически все, то в лэптопах безболезненно меняется лишь жесткий диск и оперативная память (другие названия: RAM, ОЗУ, оперативка). Для этого необходимо отключить зарядное устройство, извлечь батарею (если возможно) и открутить крышку на днище. Перед вами окажутся доступными жесткий диск и ОЗУ, которые и можно заменить. В старых лэптопах, выпущенных в начале 2000-х этот процесс может быть более сложным из-за конструкции, но поскольку таких устройств сегодня используется крайне мало, мы не станем уделять им внимание.
Два модуля ОЗУ DDR3 по 4ГБ
Как правило, оперативная память редко выходит из строя, поэтому меняют ее для того, чтобы увеличить объем, а соответственно и быстродействие ноутбука. Здесь стоит учитывать несколько нюансов.
- 32-разрядные операционные системы Windows не поддерживают больше 4 Гб ОЗУ. Если вам необходимо больше 4 ГБ оперативки, потребуется установка 64-разрядной Windows (возможно, она у вас уже установлена – откройте Мой компьютер и кликнув правой кнопкой мыши по пустой области выберите Свойства ).
- Необходимо ознакомиться с техническими характеристиками ноутбука или материнской платы. Это позволит узнать количество максимально поддерживаемого объема ОЗУ, количество слотов для модулей памяти, тип модулей ОЗУ – DDR1, DDR2, DDR3.
- Чтобы узнать количество уже использующихся модулей памяти, можно воспользоваться программой CPU-Z (скачиваете , запускаете и смотрите во вкладке SPD разворачивающийся список), либо нужно открутить нижнюю крышку и посмотреть вживую количество слотов и объем используемой RAM.
- Как правило, лэптопы имеют два слота для оперативки, поэтому если у вас установлены, например, два модуля ОЗУ по 2 ГБ, а вы хотите 8 ГБ, то текущие модули памяти придется выкинуть, а на их место вставить два по 4 ГБ или один на 8 ГБ. Следует иметь в виду и такой фактор, как запаянная в материнскую плату оперативная память. Это характерно для ультрабуков и MacBook. Причем и здесь есть варианты – запаяна будет вся планка без возможности увеличения объема или будет доступен один свободный слот для вашей планки RAM.
Как заменить оперативную память в ноутбуке
Предупреждение! Если ноутбук недавно куплен вами в магазине и на него еще распространяется гарантия, то вскрытие крышки на днище и замена ОЗУ может служить поводом для прекращения действия гарантии. Чтобы сохранить гарантию, придется обращаться в авторизованные сервисные центры.

Исходя из написанного выше, делаем вывод, что для замены ОЗУ в ноутбуке необходимо узнать характеристики материнской платы, открутить нижнюю крышку и посмотреть, что в ноутбуке уже установлено и что можно улучшить. Затем покупаем модули оперативной памяти подходящего типа, отключаем питание, вынимаем батарею и меняем сами модули ОЗУ.
Чтобы достать установленные планки из слотов, необходимо отщелкнуть защелки по бокам и спокойно достать, держа планки по бокам, не касаясь позолоченных контактов, вставляемых в слот. Вставлять новые планки в слот нужно также легко, когда фиксаторы защелкнутся, прекращаем надавливать и просто проверяем, что планки стоят ровно.
После замены модулей собираем все обратно и включаем ноутбук. Чтобы убедиться, что все нормально, снова запускаем утилиту CPU-Z, либо открываем Мой компьютер
, щелкаем правой кнопкой мыши по свободной области и выбираем Свойства
. В открывшемся окне в разделе Система
напротив пункта Установленная память (ОЗУ)
смотрим доступный объем памяти.
В самостоятельной замене комплектующих ноутбука ничего сложного нет, однако если вы все равно не уверены в своих силах, можете посмотреть следующий видеоролик от компании , который показывает насколько все элементарно.
Некоторые устаревшие модели ноутбуков имеют не очень сбалансированные конфигурации, если равняться на сегодняшний день. К примеру, это процессор i7 и всего четыре гигабайта оперативной памяти. Можно ли увеличить оперативную память на ноутбуке? Конечно. Ее объем можно увеличить до восьми или даже шестнадцати гигабайт. А это даст значительную прибавку к производительности во время работы с графикой и видео, игр. К тому же это самый недорогой способ апгрейда.
Необходимо учесть то, что для работы с объемом оперативной памяти больше трех гигабайт на ноутбук нужно будет установить 64-разрядную версию операционной системы Windows, если на данный момент используется 32-битная.
Какая память необходима для ноутбуков
Перед тем как покупать планки и узнавать, как увеличить объем оперативной памяти на ноутбуке, было бы неплохо узнать количество разъемов, количество занятых слотов и тип используемой памяти.
Устройство можно разобрать (а если есть отдельная крышка, позволяющая получить доступ к памяти, то снять ее), а затем найти и рассмотреть маркировку и наличие разъемов. Такая информация может быть указана в инструкции к ноутбуку. Но не каждый пользователь рискнет разбирать свое устройство, поэтому есть способы попроще.
Поможет в этом бесплатная утилита под названием CPU-Z, которая очень подробно показывает всю информацию о компьютере либо ноутбуке. Загрузить эту программку можно с официального сайта. Там есть версия, не требующая установки, она запускается прямо из архива.
Работа с программой
После того, как утилита будет загружена и запущена, нужно обратить внимание на вкладки, которые будут помогать с миссией по увеличению оперативной памяти в ноутбуке. Какие это вкладки?
- SPD. Здесь отображается количество разъемов под память, тип и объем, а также производитель. Если при выборе какого-либо слота все поля пустые, значит, в нем отсутствует планка памяти.
- Вкладка Memory показывает подробную информацию об общем объеме памяти, ее типе и таймингах.
- Вкладка Mainboard отображает подробности о материнской плате устройства. Эти данные помогут отыскать в интернете все характеристики платы и ее чипсета, а затем узнать тип и объем поддерживаемой оперативной памяти.

Чаще всего хватает информации, которая содержится только на вкладке SPD. Именно там указан тип памяти, ее частота, число разъемов. Используя все эти данные, можно понять, как на ноутбуке увеличить оперативную память, есть ли шанс для апгрейда, и что для этого понадобится. К примеру, можно узнать, какой слот занят каким именно модулем, какой используется чипсет, работает ли память в многоканальном режиме, каков максимально допустимый объем памяти. Последнее ищется в интернете.
Для того чтобы память работала в который является более предпочтительным, необходимо две совершенно одинаковых планки памяти в двух разъемах.
Следующий пример покажет, как увеличить оперативную память на ноутбуке (Asus, HP, Lenovo и других). Иногда производителем устройства предусмотрен облегченный доступ к модулям за счет наличия отдельной крышки на нижней поверхности.
Если у пользователя компактный ноутбук или очень тонкий ультрабук, то ни о какой крышечке не может быть и речи. Схема разборки же у каждой модели совершенно уникальная. А еще важно отметить, что для некоторых ноутбуков проведение подобной операции является прямым лишением гарантийного обслуживания. Нужно иметь это в виду.
Последовательность действий
Как на ноутбуке Каковы шаги? Для начала, как нетрудно догадаться, необходимо отключить ноутбук. Из розетки шнур тоже нужно извлечь. А еще желательно вынуть аккумулятор, для того чтобы полностью его обесточить. Затем при помощи отвертки аккуратно надо открыть крышку, под которой можно увидеть планки оперативной памяти, которые установлены в своих слотах. Их нужно очень бережно извлечь, а на их место добавить новые.

В процессе извлечения необходимо обращать внимание на то, что чаще всего планки по бокам фиксируются специальными держателями-защелками. Их нужно отогнуть. При вставке модулей памяти нужно делать это очень плотно и нажимать до тех пор, пока защелки не защелкнутся. Так происходит на подавляющем большинстве моделей. Весь процесс сравнительно не сложен.
Завершение работы
После завершения всех действий нужно вернуть крышку на свое место, вставить аккумулятор и запустить ноутбук. Потом надо проверить, видит ли операционная система установленные модули оперативной памяти.

Если все работает как следует, то пользователя можно поздравить, так как теперь его ноубук будет работать гораздо быстрее, а производительность возрастет в несколько раз.
А в том случае, если что-то не так или же самостоятельно производить замену страшно, лучше обратиться к квалифицированному мастеру, который знает, как на ноутбуке увеличить оперативную память.
Я уже говорил, что такое устройство, как ноутбук можно улучшить путем добавления новых компонентов или замены на другие. К сожалению не каждый ноутбук подвергается модернизации, зато почти у каждого можно увеличить оперативную память.
Если вашему ноутбуку несколько лет, но у него довольно хороший процессор, а может и видеокарта, но мало оперативки, то вы можете такой ноутбук улучшить. Обычно максимальной объем оперативной памяти у каждого ноутбука разный, например, 8 Гб или 16 Гб. Перед покупкой модулей оперативной памяти нужно разобраться в некоторых нюансах, о которых мы сейчас поговорим.
Как увеличить оперативную память в ноутбуке? Нюансы
Сзади ноутбука есть крышка за которой скрываются модули ОЗУ, у меня там еще стоит Wi-Fi-адаптер. Если не нашли, то посмотрите в инструкции.
Узнать, можно и без его разбора, помощником нам станет специальная утилита CPU-Z, рассказывающая очень многое о составляющих компьютера. Чтобы не устанавливать программу, скачайте версию portable, обозначенная через ZIP-архив, после скачивания запустите.
После запуска утилиты мы можем увидеть следующее окно:

Для начала нас интересует вкладка «SPD» , в которой мы узнаем сколько слотов присутствует в ноутбуке, тип памяти, ее объем и производитель.
При отсутствии информации в каком-либо из слотов означает, что он пуст, то есть модуль там не установлен и мы можем закупить дополнительный.


Дальше нам нужна вкладка о материнской плате под названием «Mainboard» . По спецификации самой платы и чипсета вы можете узнать какая память поддерживается. Хотя вся нужная информация уже есть в тех вкладках, которые мы с вами просмотрели.

Теперь еще один момент. . Нужно смотреть на процессор, ищите в интернете информацию о нем. Также можно использовать программу AIDA64, в которой нужно перейти во вкладку «Системная плата» , а потом в «Чипсет» , там есть строчка о максимальном объёме памяти.

Как установить оперативную память на ноутбук?

Процесс этот очень простой и не займет много времени. Вам нужно найти, где скрываются модули памяти, обычно на обратной стороне ноутбука есть крышка, держащаяся на парочке болтов, открутив которые вы увидите память ОЗУ.

Перед началом разборки выключите ноутбук от сети и выньте аккумулятор. При вынимании модулей памяти нужно очень внимательно посмотреть, как они крепятся. Обычно по бокам есть защелки, которые нужно, не прилагая усилий, отодвинуть в стороны, после чего вытаскиваете старый модуль, либо вставляйте новый в свободное место. Нужно его слегка прижать, до щелчка.
После успешной установки закручиваете крышку, вставляете аккумулятор и включаете ноутбук. Теперь вы можете проверить, работает ли новая оперативка, для чего вы переходите в диспетчер устройств и идете в параметр «Производительность» ,а потом жмете на пункт «Память» и смотрите, увеличилось ли количество памяти.

Еще можно зайти в «Компьютер», наверху нажать кнопку «Компьютер» и перейти в «Свойства системы» , там вы тоже увидите обновленное значение ОЗУ.

Вот и все, чтобы данная статья оказалось наиболее понятной и эффективной, было подготовлено видео об установке оперативной памяти в ноутбук. Смотрим ниже.
Необходимость знать, как увеличить оперативную память на ноутбуке, появляется в тех случаях, когда уже установленного на устройстве ОЗУ недостаточно для запуска нужных игр или программ. С переносными ПК такая ситуация происходит намного чаще, чем с настольными. Хотя бы потому что большинство характеристик моделей десктопов и ноутбуков с одинаковой стоимостью заметно отличаются не в пользу последних. Это объясняется желанием производителей переносных компьютеров разместить всё как можно компактнее – и обычно этого достаточно среднестатистическому пользователю, требующему от устройства, в первую очередь, мобильности, а не высокой производительности.
Избежать такой проблемы легко – достаточно просто приобрести такой ноутбук, память которого не придётся увеличивать ещё года 3–4. Например, такой как игровые модели марки MSI с 16–32 Гб памяти. Правда, и цена у них будет не меньше 100–150 тыс. руб., что вряд ли устроит обычного пользователя, который предпочтёт лучше увеличить ОЗУ существующего компьютера.

Первым признаком того, что память пора менять, являются появляющиеся сообщения о нехватке ОЗУ или совершенно не запускающиеся игры и полезные программы . Особенно это заметно, если модель ноутбука не такая и старая, а приложения всё равно нужны, например, для работы.

Не открывающиеся файлы не обязательно свидетельствуют о том, что менять придётся всё устройство целиком. Есть возможность, что устранить проблему получится всего лишь добавлением 1–2 планок ОЗУ. Тем более что некоторые устройства имеют недостаточно памяти – например, для четырёхъядерного процессора производитель может установить всего 4 Гб, тогда как плата поддерживает и 8, и 16 гигабайт.
Совет: При увеличении памяти стоит сменить 32-битную Windows на 64-битную. После этого ОЗУ будет использоваться полностью. Если этого не сделать, система будет использовать только 3 Гб памяти.
Если этого не сделать, система будет использовать только 3 Гб памяти. То же касается и 32-битного процессора, но так как их не выпускают уже несколько лет, наличие подобного комплектующего требует замены не памяти, а всего компьютера.
Выбор памяти
Перед покупкой памяти и её увеличением, следует проверить, можно ли это сделать, а также тип ОЗУ и необходимое количество планок. В любой компьютер, настольный или переносной, можно поставить столько модулей, сколько в нём имеется специально предназначенных для этого слотов.
Определить это количество можно визуально, разобрав ноутбук и посмотрев, какая память там уже установлена, и сколько можно поставить. Однако вопрос можно решить и более простым способом – например, скачав бесплатную программу CPU-Z, которая будет работать и в Windows 7, и в более поздних версиях операционной системы. Удобнее всего найти и совершенно бесплатно скачать приложение на официальном сайте его производителя, компании CPUID.

После запуска программы откроется окно с несколькими вкладками. Одна из них, SPD, поможет определить, какие слоты вашего ноутбука заняты, какой тип и объем памяти уже установлен. Выбранный по умолчанию слот номер 1 показывает информацию о параметрах устройства. Для приведенного примера это планка ОЗУ DDR3 размером 4 ГБ. Если таких же плат установлено две (для оптимальной работы требуется парное расположение, т.е. 2 или 4 одинаковых), а другие слоты вообще отсутствуют, для увеличения объёма понадобится провести полную замену. Например, убрав обе 4-гигабайтные планки, поставив в них две по 8 ГБ. Если занят только один слот, во второй можно установить такую же память. Четыре места для подключения на ноутбуках встречается очень редко.
Существуют и другие программы, способные помочь определиться с выбором памяти. Некоторые из них покажут не только параметры установленного ОЗУ и других компонентов, но и максимальный объём запоминающего устройства. А специальное ПО может даже предоставить информацию о возможных вариантах установки планок. Есть сервисы, содержащие даже ссылки на страницы с комплектующими, где можно узнать примерную стоимость памяти, и оценить свои возможности по её увеличению.
Приобретение памяти
При покупке нового модуля ОЗУ, следует удостовериться, нельзя ли увеличить её частоту. Некоторые материнские платы ноутбуков позволяют устанавливать память DDR3, например, со скоростью передачи данных от 1333 до 1866 млн. операций в секунду. Другие поддерживают уже более высокую частоту – до 2400 МГц. Узнать, какая память подойдёт вашему устройству можно, ознакомившись с найденной в сети информацией о материнской плате. Решить этот вопрос заранее очень важно, так как модуль, рассчитанный на работу на другой шине или большего, чем поддерживается ноутбуком, объёма, работать не будет.
Если модуль не меняется, а добавляется, его частота и объём должны совпадать с параметрами уже установленного. Хотя устройство сможет работать и с отличающимися планками, но, скорее всего, значительно медленнее – и большой пользы от такой замены не будет. Так, например, вы вряд ли заметите увеличение производительности при добавлении к установленному в один слот модулю на 4 Гб ещё одного, но уже на 1–2 Гб, хотя и потратите на это определенные средства и время.
Стоимость памяти для ноутбуков в настоящее время практически не отличается от компьютерной. Однако у неё есть специальный размер слота, вдвое меньший по сравнению с разъёмами в ПК. Для переносных компьютеров необходим уменьшенный вариант, SO-DIMM, что следует учитывать, заказывая ОЗУ в интернет-магазине или в обычной торговой точке.
![]()
Совет: если в продаже уже нет микросхем ОЗУ для вашего ноутбука (например, он поддерживает ещё устаревший тип DDR2), необходимо всё же решить, стоит ли увеличивать память, или лучше приобрести новый гаджет .
Установка памяти
Когда память уже выбрана и куплена, переходят к её установке на ноутбук. На некоторых моделях типа Asus для этого придётся снимать всю заднюю крышку и удалять другие, мешающие замене или добавлению ОЗУ, элементы. Чаще всего это касается компактных устройств – мини-ноутбуков и нетбуков.
- Информатизация и образование Стратегическое позиционирование вузовской науки: инсайдерское видение и государственная позиция
- Становление патопсихологии
- Как приготовить тортилью
- Имбирный чай — рецепты приготовления
- Имя Серафима в православном календаре (Святцах)
- Пастырь и учитель. Духовник Царской Семьи. На Полтавской кафедре
- Критерии и порядок канонизации святых в русской православной церкви Начало Бытия Церкви, Ее рост и Ее назначение
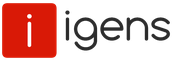
 Live Journal
Live Journal Facebook
Facebook Twitter
Twitter