Как раздать мобильный интернет с Android-смартфона другим устройствам? Как раздать мобильный интернет со смартфона по Wi-Fi? Настраиваем точку доступа (Wi-Fi роутер) на телефоне с Android OS.
Как подключить на планшете интернет
В первую очередь нужно помнить, что при таком способе организации соединений подключение планшета к другой WiFi сети с интернетом не подойдёт. Таким образом, необходимо, чтобы в планшете был подходящий разъём для Sim-карты, который позволит настроить подключение к мобильному интернету оператора связи. Другой способ - воспользоваться внешним USB-модемом, способным подключаться к 2G либо 3G сетям. В этом случае потребуется выяснить у оператора настройки мобильного интернета, после чего активировать передачу данных в меню настроек. Эта функция в зависимости от модели планшета может называться по-разному, но чаще всего данный пункт меню носит название "Мобильные сети".Запускаем раздачу интернета посредством WiFi
На данном этапе нам необходимо превратить наш мобильный девайс в WiFi модем. В первую очередь активируем в меню настроек Wi-Fi. Далее, нужные нам настройки скрываются в пункте "Передача данных". Там нужно тапнуть по "Ещё", после чего войти в "Режим модема", нажав на эту надпись.
На следующей стадии следует выбрать подпункт "Точка доступа Wi-Fi".

Переведя ползунок на строчке "Точка доступа Wi-Fi" в положение "включено", мы активируем режим модема.

Итак, режим модема активен, теперь остался завершающий штрих - настройка точки доступа. Нужно зайти в раздел установок "Настройки точки доступа Wi-Fi". На экране появится окошко, где следует прописать имя беспроводной сети (поле "Имя сети SSID") по своему усмотрению, воспользовавшись латинским алфавитом. Во втором поле "Пароль" нужно задать пароль доступа к сети, введя который на подключаемом устройстве можно будет пользоваться интернетом. Этот пароль не следует сообщать соседям, поскольку в этом случае они с лёгкостью смогут пользоваться вашим интернет-соединением.
0 Комментариев
Раздача интернета со своего телефона андроида , беспорно полезная функция. Все её плюсы, я ощутил когда приобрел себе планшет . И вот передо мной встала задача. Телефон у меня с интернетом уже есть, но не вытаскивать же мне симку, что бы в планшете посмотреть интернет . Вот я и решил, не заморачиваться со всем этим делом, а настроить раздачу интернета по вай фаю, со своего телефона. Как хорошо, и симка в телефоне и интернет будет как в телефоне так и раздадим планшету.
Давайте рассмотрим как все это дело настраивается и подключается: Для примера я использую Китайский телефон андроид zopo У кого телефоны брендовые, не Китайские, названия могут отличаться, но принцип одинаков.
Нажимаем настройки - и выбираем пункт ещё устройство.

после чего нас перебросит в следующее окно, где мы выбираем пункт настроить хот-спот Wi-Fi

Вот мы попали в профиль настройки Хот спота. Теперь нам надо придумать имя сети (я обозвал свою сеть zopo) вы можете придумать и написать совершенно любое имя для вашей сети, и придумываем любой пароль для нашей сети. Когда всё это сделаете, запоминаем и жмём сохранить. Вот теперь мы создали свою сеть. Теперь мы знаем название своей сети и пароль от неё.


Выходим из настроек и у нас должно на рабочем столе телефона , появиться у меня в левом верхнем углу вот такой вот значок. Если у вас он появился, значит у нас всё заработало. И теперь не забываем включаем в телефоне интернет, и давайте попробуем на другом каком нибудь устройстве сконнектится с нашим телефоном и получить доступ в интернет .

Для примера я беру свой планшет , и пробую через свой телефон у которого включен интернет подключиться к интернету еще и на планшете .
Входим в настройки планшета - беспроводные сети и включаем wi-fi Вот как включили на планшете wi-fi, ищем название нашей новой сети, которую мы создавали в телевфоне. У меня это zopo и как только нашёл я свою сеть, жму на неё.

Вот теперь вводим пароль от нашей с вами сети которую мы создавали чуть выше.

Пароль ввели, подключились и видем под названием нашей сети, появилась надпись подключено. Всё, раздача интернета с телефона на планшет, проходит успешно.

Открываем браузер и открываем интернет.

Вот таким нехитрым способом, мы с вами настроили телефон андроид, на раздачу интернета. И теперь на любом устройстве, будь это смартфон, телефон, планшет,ноутбук или ПК устройство, главное что бы был вай фай, мы можем подключиться к интернету.
Бывают ситуации, когда необходимо срочно подключиться к интернету через ноутбук, но модема или открытой точки "Вай-Фай" поблизости нет. Или же кому-то из компании знакомых необходимо срочно проверить почту или сообщения в социальных сетях, а интернет 3G есть только у одного из всех присутствующих. Что делать в таком положении?
Оказывается, решение проблемы всегда находится под рукой - смартфон. Немногие знают, как раздавать интернет с телефона на телефон. Или как создать точку доступа для ноутбука или планшета. Но данная функция заложена в каждом смартфоне.
Как раздавать Интернет с телефона на телефон?
Вне зависимости от того, на базе какой операционной системы работают смартфоны - «Андроид», iOS или Windows Mobile, - покопавшись в настройках гаджета, можно легко создать точку доступа.
Одного ответа на вопрос: «Как раздавать интернет с телефона на телефон через "Вай-"Фай"?» нет. Процесс создания и активации варьируется в зависимости от версии и типа операционной системы. Но, создав точку доступа однажды, повторить процедуру будет довольно просто.
Создание точки доступа на iPhone
«Яблочные» смартфоны - это не только дорогие гаджеты с самым современным программным обеспечением, качественным корпусом и отличной фронтальной и тыловой камерой. Они отличаются быстрым реагированием на касание и отличной скоростью загрузки приложений.
Но теперь, если на смартфоне есть доступ к сети, то любой гаджет пользователя сможет подключиться к интернету. Чтобы активировать такую функцию, как раздавать интернет с телефона на телефон, потребуется зайти в «Настройки» и кликнуть по вкладке «Сотовая связь». В данном меню необходимо активировать переключатель «Включить 3G».

Далее предстоит в «Настройках» найти пункт «Режим модема», а затем активировать его. Система предложит два варианта работы: через блютуз или "Вай-фай". После выбора подходящего режима потребуется задать пароль точки доступа. На этом сеть активирована, остается лишь подключиться с другого гаджета.
Создание точки доступа на «Андроид»
Многие пользователи смартфонов на базе операционной системы «Андроид» даже не подозревают, что в их смартфонах или планшетах заложена такая функция, как раздавать интернет с телефона на телефон. И проделать это можно без использования дополнительных программ и устройств.
Для того чтобы активировать точку "Вай-фай" на смартфоне, необходимо войти в меню «Параметры». В группе «Беспроводные средства и сети» потребуется выбрать пункт «Еще», который откроет дополнительные настройки.

После этого владельцу смартфона предстоит настроить точку доступа, перейдя в «Режим модема». Здесь необходимо поставить галочку у пункта «Переносной хот-спот Wi-Fi». Далее, после перехода в меню «Настроить хот-спот Wi-Fi», пользователю будет предложено задать имя сети и пароль к ней.
Необходимо помнить, что передавать пароль необходимо только знакомым. После того как были введены новые данные, их надо сохранить. Затем, вернувшись в меню «Беспроводные средства и сети», понадобится активировать «Wi-Fi прямой». Таким образом включится раздатчик. И последний шаг - подключить смартфон к мобильному интернету.
Создание точки доступа на Windows Mobile
В смартфонах, работающих на базе Windows Mobile, чтобы понять, как раздать интернет на «МТС» с телефона, необходимо для начала открыть панель «Быстрые действия». Далее потребуется выбрать плитку «Мобильный хот-спот». Стоит отметить, что для вызова настроек необходим длительный тап или долгое касание, короткий щелчок только активирует точку доступа.
В появившемся меню необходимо пролистнуть список настроек до самого низа и выбрать значок редактирования данных. Короткий клик по иконке «Карандаш» позволит сменить название точки доступа и пароль к ней. После проведения изменений необходимо кликнуть по «птичке» - значку подтверждения и сохранения.

Для того чтобы после изменения настроек активировать такую функцию, как раздавать интернет с телефона на «Билайне» и других мобильных сетях, стоит снова открыть панель «Быстрые действия» и коротким тапом включить «Мобильный хот-спот».
Специалисты советуют устанавливать в качестве пароля на точку доступа, активированную на смартфоне, комбинацию цифр и букв разного языка и реестра. Такая мера предосторожности не позволит случайным прохожим подключиться к "Вай-Фай" с чужого телефона.
Для многих пользователей современными смартфонами огромное значение имеет наличие интернета, и если его нет, то гаджет тут же становится фактически бесполезным. Конечно, тут можно посмотреть ранее скачанный фильм или же музыкальный трек, но вот в большинстве своем современные игры уже без интернета не запустятся. И не секрет что многие современные гаджеты вообще лишены такой возможности как использование мобильного интернета. Естественно есть решение, при поиске которого люди ищут ответ на вопрос, как раздавать интернет с телефона Андроид?
На самом деле все очень просто. Смартфон переводится в режим портативного маршрутизатора, и начинает сам раздавать Wi-Fi.
Но стоит учесть, что такое подключение будет немного ниже чем то, которое используется в обычном режиме. Возможно притормаживание игр и приложений. Но стоит учесть, что за неимением ничего, такое решение остается максимально оригинальным и удобным. Ведь лучше пользоваться медленным интернетом, чем сидеть вообще без него.
Для включения такой функции в смартфоне не нужно скачивать дополнительные программы. Вообще это довольно простая процедура, включенная в каждую систему Андроид.
Для того чтобы ваш смартфон стал мобильным роутером , вы должны сделать следующее.
- Перейдите в стандартное приложение «Настройки»
- После, зайдите в настройки сети, перейдите в дополнительные настройки. «Беспроводные подключения и сети» далее «Еще».
- Для старых версий Android’a, такое подключение будет в пункте беспроводной сети.
- «Режим модема (портативная точка доступа)» — следующий пункт, который требуется выбрать
- Там где «Портативная точка доступа» нужно поставить галочку.
ВАЖНО! Вам нужно будет установить пароль на вашу сеть, чтобы никто не подключился, и не стал «разбазаривать» скорость и трафик. Там еще есть много настроек, но их лучше не трогать.
После проделано работы в помещении появится дополнительная точка доступа. Она будет раздавать интернет всем желающим, и называться также как и устройство. Если вам понадобится настроить данную точку доступа, то перейдите в ее настройки и укажите все те данные, которые нужны лично вам. Сделать это не сложно, достаточно разобраться в некоторых тонкостях.
Настраиваем Wi-Fi точку доступа

Нажав на «Настройку точки доступа» вы можете наблюдать, как на экране появятся два пункта «Безопасность» и «Имя сети». Как вы уже поняли, имя сети в большинстве случаев – это название вашего смартфона . Правда, тема «Безопасность» должна быть затронута отдельно.
Поле «Безопасность» разделено на три пункта:
- WPA PSK
- WPA2 PSK
- «Нет»
Последний вариант «Нет» означает, что показанная сеть ни чем не защищена. При этом к ней смогут подключиться все желающие (как и описывал выше).
В случае если первые варианты для вас тоже загадка, то ниже поговорим о них подробнее.
WPA PSK это
WPA PSK– это Wi-Fi защита от несанкционированного подключения к сети. Главным способом защиты тут считается пароль, который каждый пользователь решившийся подключиться к сети будет вводить на своем устройстве. При этом «PSK» — это упрощенный протокол, использующийся только на Android устройствах.
WPA2 PSK это
WPA2 PSK – улучшенный способ защиты. Но сразу хочется сказать, что данный протокол не поддерживается многими устройствами, а также может стать причиной «подтормаживания » некоторыми устройствами. Но если вам просто нужно дать интернет какому-то устройству, то проблемы не должны какие-то возникнуть в процессе работы.
После того как вы введете вариант нужно будет создать пароль. Обычно устройство просит создать его не менее чем из восьми символов.
WEP
Некоторые устройства поддерживают еще один режим под названием WEP. Это очень старый вариант защиты, также использующий пароли. Отличается она от остальных тем, что полностью совместима со всеми устройствами , даже теми которые создавались еще в начале 21 века. А вот с помощью WPA PSK интернет можно раздавать не только на разные мобильные устройства, но и на игровые приставки, а также компьютеры и ноутбуки.

Если вы не хотите чтобы ваше устройство разряжалось так быстро, или нужен, стабильны сигнал только для компьютера — способ подключения по USB, вам точно приглянется!Все что нужно, это смартфон, ПК и кабель USB в Micro USB.
- Подключите ваш смартфон к компьютеру. Если он до этого раньше не подключался, то произойдет автоматическая настройка драйверов (если крутится шестеренка в меню уведомлений, подождите оповещения о нормальной настройке нового устройства).
- После, перейдите в настройки на телефоне, найдите пункт «USB-модем». Он станет активным, только при подключении к ПК.
- Обычно данная опция находится в начальном меню «Беспроводные сети»
- Ставим галочку.
- Обновляем список сетей на компьютере, и видим модель нашего устройства, подключаемся.

Здесь все также как и с телефоном. Нужно подключиться к существующей сети, или если в планшете есть разъем для сим-карты, то через мобильную сеть. После подключить опцию «Режим модема», и поставить пароль на сеть. На другом устройстве - выбрать данную сеть, и подтвердить пароль.
Использовать планшет в качестве модема, полезно в тех случаях, когда стационарная точка доступа находится далеко, и с его помощью можно усилить сигнал на еще несколько метров!
Использование переносного роутера
Конечно, есть у каждого из вариантов описанных выше и минусы. Самым распространённым является то, что всего час раздачи интернета другим устройствам, обойдется вам примерно в 40% заряда батареи.
Все же, возможно купить маршрутизатор, в котором имеется слот для сим карты. Таким образом, у вас будет возможность раздавать интернет напрямую с роутера. Такое устройство способно держать заряд долгое время, при этом его стоимость ни чем не выше смартфона, а даже гораздо ниже, чем мобильное устройство. Такое решение будет прекрасной альтернативой, в случае если смартфон не способен обеспечивать долгое время интернетом.
Разобравшись во всех тонкостях, вы можете сами сделать выбор , какой именно вариант подходит в конкретном случае. К тому же вы сможете сами определиться с выбором защиты, а также удобством, подходящим в определенном случае.
В этой статье мы хотим рассказать вам про интересную функцию на Android смартфонах под названием USB-модем. Данная функция позволяет раздать интернет с телефона на ноутбук через USB кабель.
Это один из самых простых и надежных способов получить доступ к Интернету на вашем компьютере, ноутбуке, 2-в-1 планшете, когда вы находитесь в дороге. Если у вас нет доступа к бесплатной общественной Wi-Fi сети, но на вашем телефоне щедрый тарифный план, тогда вы можете раздать интернет с телефона на ноутбук через USB кабель.
Мы подготовили подробную инструкцию с картинками, чтобы у вас не возникло проблем. Обратите внимание, мы использовали смартфон Xaiomi Redmi Note 3 Pro под управлением Android 6.0 Marshmallow. Некоторые пункты меню могут отличаться на вашем мобильном устройстве, однако большинство настроек должны выглядеть и работать одинаково.
Инструкция: как раздать интернет с телефона на ноутбук
Шаг 1. Включите Интернет на своем Android телефоне.
Первое, что вам нужно сделать, это включить интернет на своем Android устройстве. Проведите пальцем в верхней части экрана и нажмите на иконку «Настройки », которая выглядит как маленькая шестерня.

В меню настроек найдите раздел «Беспроводные сети » и нажмите на «SIM карты и мобильные сети ».

Найдите параметр «Передача данных » и убедитесь, что его переключатель включен.
Шаг 2. Подключите Android телефон к компьютеру, используя USB кабель.
Теперь используйте оригинальный USB кабель, чтобы подключить смартфон к компьютеру или ноутбуку.
Если вы подключаете телефон к компьютеру, тогда желательно использовать USB порт на задней панели. Как правило, они работают быстрее и надежнее.
Шаг 3. Включите USB-модем на Android смартфоне.
После того, как вы подключили телефон к компьютеру, снова перейдите в меню «Настройки », раздел «Беспроводные сети » и нажмите «Еще ».

Здесь вы увидите опцию под названием USB-модем . Включите ее.
Шаг 4. Подождите пару минут, пока компьютер установит необходимые драйвера.
Если раньше вы не раздавали интернет с телефона на ноутбук, тогда ваш компьютер начнет загрузку и установку драйверов, которые необходимы для работы USB модема. Этот процесс может занять несколько минут.
Вот и все! На вашем ноутбуке или компьютере должен появиться доступ к Интернету. Откройте веб-браузер и перейдите на любой сайт.
Вывод
Теперь вы знаете, как раздать интернет с телефона на ноутбук с помощью USB кабеля. Этот метод особенно хорош тем, что для него не нужен Wi-Fi приемник, который часто отсутствует на стационарных компьютерах. Кроме того, раздача интернета с телефона на ноутбук с помощью Wi-Fi потребляет много заряда батареи мобильного устройства.
Считаете ли вы эту функцию полезной? Часто ли вы пользуетесь USB-модемом? Сообщите нам об этом в комментариях ниже.
- Информатизация и образование Стратегическое позиционирование вузовской науки: инсайдерское видение и государственная позиция
- Становление патопсихологии
- Как приготовить тортилью
- Имбирный чай — рецепты приготовления
- Имя Серафима в православном календаре (Святцах)
- Пастырь и учитель. Духовник Царской Семьи. На Полтавской кафедре
- Критерии и порядок канонизации святых в русской православной церкви Начало Бытия Церкви, Ее рост и Ее назначение
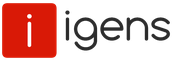
 Live Journal
Live Journal Facebook
Facebook Twitter
Twitter